
Analizar datos de Excel es bastante difícil sin tener que lidiar con números decimales. Si bien es posible redondear números hacia arriba o hacia abajo en Excel, esto no necesariamente cambia los datos, solo cambia la forma en que se muestran.
Si desea eliminar o establecer el número de posiciones decimales de un número directamente, deberá utilizar la función TRUNCAR. A continuación, se explica cómo utilizar la función TRUNCAR en Excel.
Usando TRUNCAR en Excel
La función TRUNCAR no redondea un número, sino que elimina los lugares decimales, truncando en el proceso (de ahí el nombre de la función). Esto crea un número entero verdadero (un número entero, como 8 o 10), que puede resultar útil en determinadas situaciones.
El uso de TRUNCAR con un número como 11.5, por ejemplo, no lo redondeará a 11. TRUNCAR en su lugar devolverá 11, eliminando el .5 del número. Si necesita redondear hacia arriba (o hacia abajo) un número, puede usar la función REDONDEAR.
El formato básico de una fórmula que utiliza la función TRUNCAR es = TRUNCAR (número) , donde el número se reemplaza por un número decimal. Por ejemplo, = TRUNCAR (11.5) devolverá 11, en lugar de 11.5.
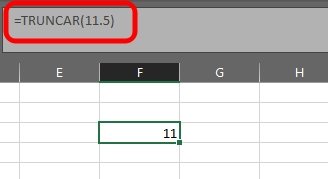
También puede utilizar referencias de celda con TRUNCAR. Si la celda F3 contenía el número 11.5, podría usar la fórmula = TRUNCAR (F3) para lograr el mismo efecto y devolver el número 11.

Configuración del número de decimales mediante TRUNCAR
Si no desea devolver un número entero verdadero, pero en su lugar permite un cierto número de lugares decimales, aún puede usar la función TRUNCAR para hacerlo.
Se puede usar un argumento opcional para una fórmula que usa TRUNCAR para especificar el número de lugares decimales que desea dejar intactos. Por ejemplo, un número como 11.54201 tiene cinco lugares decimales. Si desea dejar solo uno (11.5), puede hacerlo usando TRUNCAR.
El formato de esta fórmula sería = TRUNCAR (número, núm_decimales) , donde número es el número objetivo y núm_decimales es el número de lugares decimales que desea mantener. De forma predeterminada, el argumento núm_decimales es opcional; no es necesario utilizarlo para una fórmula TRUNCAR básica. Si lo excluye, el valor predeterminado es cero.
Para truncar el número de posiciones decimales del número 11.54201, puede usar la fórmula = TRUNCAR (11.54201,1) . Esto devolverá el número 11.5, eliminando los siguientes cuatro lugares decimales.
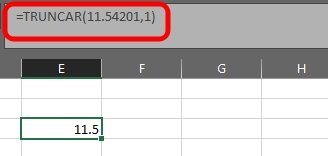
Alternativas a la función TRUNCAR
La función TRUNCAR no es útil para redondear números, como mencionamos anteriormente. Existen otras funciones para hacer eso, incluidas ENTERO y REDONDEAR .
ENTERO redondeará hacia abajo un número decimal al entero más cercano. La fórmula = ENTERO (11.7) devolverá el número 11, por ejemplo.
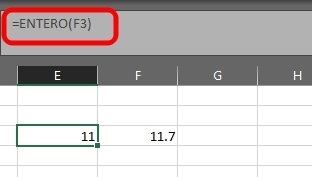
También puede usar REDONDEAR para redondear un número a un número determinado de puntos decimales. Por ejemplo, = REDONDEAR (11.7,0) se redondeará al número entero completo más cercano (12), mientras que = REDONDEAR (10.723,1) se redondeará a un lugar decimal (11.7).
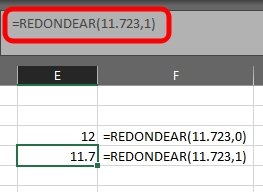
Sin embargo, solo la función TRUNCAR trunca el número. Si eso no es apropiado para su caso de uso, y necesita manipular los datos para redondear hacia arriba o hacia abajo, use REDONDEAR o ENTERO, u otra función de Excel en su lugar.
Manipular datos con Excel
Al igual que REDONDEAR, ENTERO y otros, TRUNCAR es solo una función que puede usar para manipular sus datos en Excel. Sin embargo, a diferencia de esas otras funciones, no necesita redondear hacia arriba (o hacia abajo) sus números con TRUNCAR; se puede usar para crear números enteros verdaderos sin alterar el entero en sí.
Conoce nuestros servicios










