
Contenido
Excel suele ser bastante bueno para identificar datos de celda. En muchos casos, formateará celdas que contienen texto como texto, números como números, fechas como fechas, ya se hace una idea. Sin embargo, esto no siempre funciona, especialmente si ha copiado el texto desde otra fuente.
Las fechas, en particular, pueden ser difíciles de convertir en valores de fecha verdaderos si no tienen el formato correcto. Si se enfrenta a este problema, existen algunas formas de convertir texto en valores de fecha en Excel. Esto es lo que debes hacer.
Usando la formula VALOR
Cuando su celda contiene una fecha pero Excel considera que es un texto, puede (en la mayoría de los casos) usar la formula VALOR para convertirla. Esto toma el valor del texto y lo convierte en una marca de tiempo Unix de cinco dígitos, que luego se puede convertir en un valor de fecha normal que reconocería visualmente.
Puede usar la formula VALOR para convertir cualquier cadena de texto en un número. Excel, en la mayoría de los casos, es capaz de reconocer un valor de fecha probable y, usando VALOR, puede convertirlo en un valor de fecha.
Para convertir una cadena de texto en un valor de fecha, escriba = VALOR (A2) , donde la celda A2 contiene la cadena de texto que está convirtiendo. En el siguiente ejemplo, estamos usando el formato de fecha día-mes-año, pero esto también funcionará para otros formatos de fecha.

Esto solo funciona para ciertos tipos de valores de fecha probables. Como verá en la imagen de arriba, no admite fechas que usan decimales por ejemplo, 2019.12.04. Devolverá un error #VALOR! para las celdas que no puede convertir.
Una vez que tenga una marca de tiempo Unix convertida, puede cambiar esto usando el formato de celda de Excel seleccionando las celdas de fecha y seleccionando la opción Fecha en el menú desplegable Número en la pestaña Inicio .

Uso de la función FECHANUMERO
En la mayoría de los casos, usar VALOR y convertir el resultado al tipo de celda de fecha devolverá un valor de fecha reconocible. Si no es así, puede usar la función FECHANUMERO para convertir la cadena de texto a un valor de fecha.
Para hacer esto, escriba = FECHANUMERO (A2) , donde A2 contiene el valor de la fecha como una cadena de texto.

También se puede utilizar para convertir texto directamente. Para hacer eso, escriba = (FECHANUMERO («12/4/2019») y reemplace el valor de la fecha con una cadena de texto de su elección.

Como verá en las columnas B y C en la imagen de arriba, las fórmulas que usan la función FECHANUMERO devolverán una marca de tiempo Unix. Deberá seleccionar estas celdas y convertirlas al formato de celda de fecha seleccionando Fecha Corta en el menú desplegable Inicio> Número .
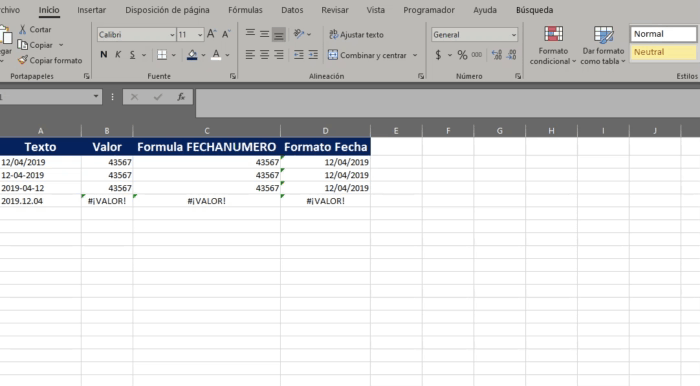
Cómo convertir valores de fecha decimal
En casi todos los casos, VALOR y FECHANUMERO convertirán cadenas de texto en valores de fecha. Una excepción, como ha visto anteriormente, son las fechas que utilizan delimitadores de coma decimal para separar los valores de día, mes y año.
Puede usar la herramienta Buscar y reemplazar de Excel para convertirlos, pero un método más fácil es usar la función SUSTITUIR . Esto cambiará todos los delimitadores de coma decimal a barras diagonales, que tanto VALOR como FECHANUMERO pueden reconocer.
Para hacer esto, escriba =SUSTITUIR (A2, «.», «/») , Donde A2 contiene su valor de fecha como una cadena de texto, «.» está seleccionando el delimitador del punto decimal para buscar, y «/» está reemplazando todos los ejemplos del punto decimal con una barra inclinada.
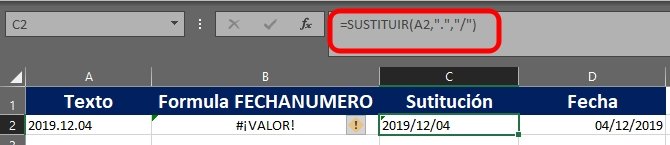
En el ejemplo anterior, la función FECHANUMERO utilizada en la celda B2 no puede convertir la cadena de texto original en A2.
Sin embargo, la función SUSTITUIR utilizada en C2 ha reemplazado todos los delimitadores de coma decimal con barras diagonales. Una función adicional FECHANUMERO utilizada en D2 es capaz de convertir la nueva cadena de texto de C2 en una fecha correcta.









