
Una de las características más útiles de Excel es el formato condicional. Esto le permite proporcionar indicadores visuales para los datos en su hoja de cálculo. Al usar el formato condicional en Excel, puede mostrar si los datos están por encima o por debajo de los límites, con tendencia hacia arriba o hacia abajo, o mucho más.
En esta guía, aprenderá a usar el formato condicional en Excel y algunos ejemplos de cuándo es mejor usar la función.
Cambiar el color de la celda con formato condicional
Una de las formas más comunes en que las personas usan el formato condicional en Excel son las reglas de celda de resaltado. Como ejemplo, digamos que un maestro usa una hoja de cálculo para mantener un registro de las calificaciones de una prueba.
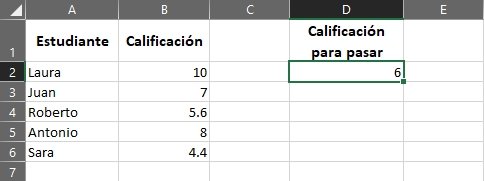
Como una simple hoja de cálculo, el maestro podría simplemente escanear la hoja para ver qué estudiantes aprobaron o reprobaron la prueba. O, un maestro creativo podría incorporar una regla de «resaltar celdas» que resalte las calificaciones aprobadas o reprobadas con el color apropiado: rojo o verde.
Para hacer esto, seleccione el menú Inicio y seleccione Formato condicional en el grupo Estilos. De esta lista, puede elegir qué regla desea aplicar. Esto incluye resaltar las celdas que son mayores, menores, entre o iguales a un valor.
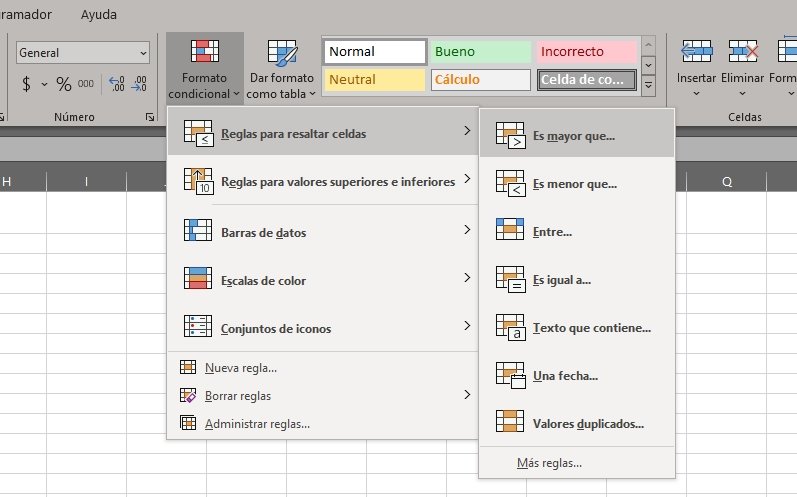
En este ejemplo, el maestro desea resaltar las celdas en verde si son mayores que la calificación aprobatoria que se encuentra en la celda D2. Resalte todas las celdas en la columna B (excepto el encabezado) y seleccione Mayor que en el menú Resaltar reglas de celdas .
Puede ingresar un valor estático como límite o seleccionar una celda que contenga el valor. Puede mantener el «Relleno rojo claro con texto rojo oscuro» estándar en el menú desplegable, seleccionar cualquier otra configuración de color personalizado o seleccionar Formato personalizado para configurar el suyo.
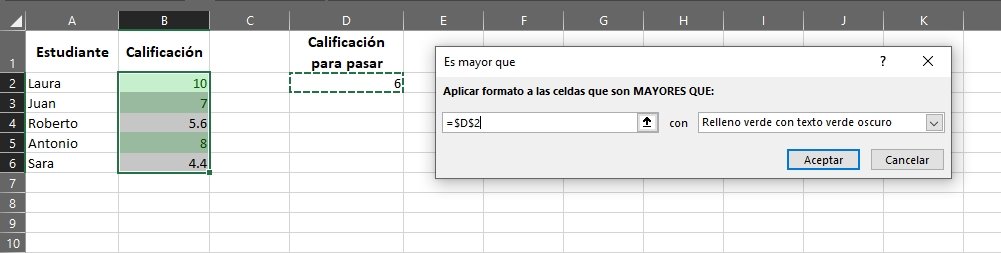
Puede ver que esta regla resalta en verde todas las calificaciones aprobatorias.
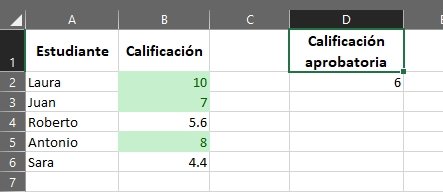
Pero, ¿qué pasa con las malas notas? Para lograr esto, debe seleccionar las mismas celdas y repetir el proceso anterior, pero seleccione la regla «menor que». Seleccione la misma celda de calificación aprobatoria y haga el color rojo claro con texto rojo oscuro.
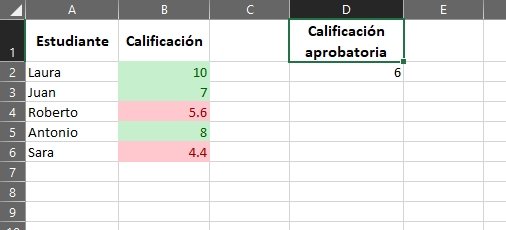
Una vez que haya terminado, las dos reglas aplicadas a los datos resaltarán adecuadamente los datos de calificación de acuerdo con si están por debajo o por encima del límite de calificación aprobatoria.
Uso de reglas superiores / inferiores en Excel
Otra regla de formato condicional muy útil en Excel son las reglas «Arriba / Abajo». Esto le permite analizar cualquier lista larga de datos y clasificar la lista en términos de cualquiera de los siguientes:
- Top 10 artículos
- 10 elementos inferiores
- 10% superior
- 10% inferior
- Por encima del promedio
- Por debajo del promedio
Por ejemplo, supongamos que tiene una lista. Puede usar las reglas de Arriba / Abajo para ver qué libros se clasificaron como uno de los 10 mejores o 10 peores de la lista completa.
Para hacer esto, simplemente seleccione la lista completa, luego desde el menú de Formato condicional, seleccione Reglas Superior / Inferior y luego seleccione 10 Elementos Principales.
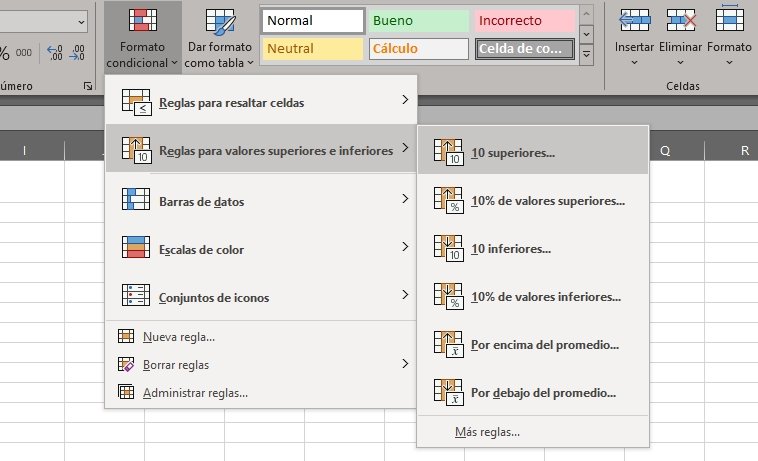
No está limitado a los 10 elementos principales. En la ventana de configuración, puede cambiar esto al número que desee, y también puede cambiar el color de las celdas.
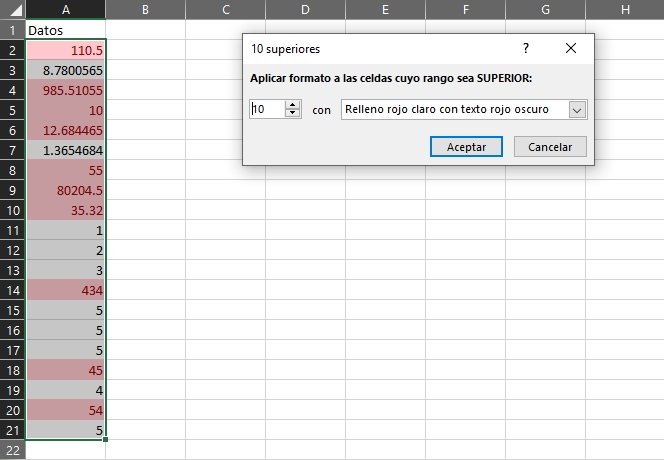
Puede utilizar el mismo enfoque que en la sección anterior para mostrar los 10 primeros y los 10 últimos agregando una regla secundaria y resaltando los 10 últimos en rojo, mientras que los 10 primeros en verde.
Cuando haya terminado, de un vistazo podrá ver las mejores y las más bajas de la lista.
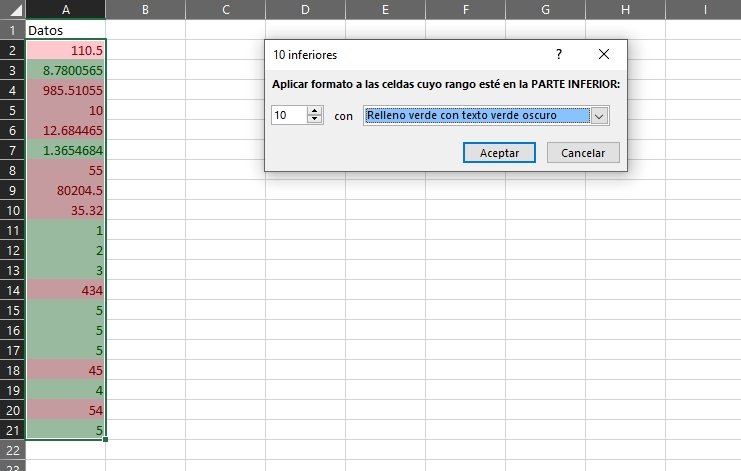
El uso de resaltado para los elementos más altos o más bajos le permite mantener su lista ordenada de la manera que desee, pero aún puede ver la clasificación (más alta o más baja) de un vistazo. Esto también es extremadamente útil cuando usa la regla por encima del promedio o por debajo del promedio.
Uso del formato condicional de la barra de datos
Otra regla de formato condicional muy útil son las reglas de formato de la barra de datos. Esto le permite transformar sus celdas de datos en un gráfico de barras virtual. Esta regla llenará la celda con un porcentaje de color según la posición en la que el punto de datos esté por encima y por debajo de los límites alto y bajo que establezca.
Por ejemplo, digamos que viaja mucho por trabajo y registra el combustible que usa durante los viajes a estados específicos. Esta función de relleno aplicará un patrón de relleno para cada punto de datos basado en sus puntos de datos máximos y mínimos como límites alto y bajo. Puede transformar sus celdas de datos de combustible en un gráfico de barras utilizando la regla de formato condicional de la barra de datos.
Para hacer esto, seleccione toda la columna de datos y seleccione Barras de datos en el menú Formato condicional .
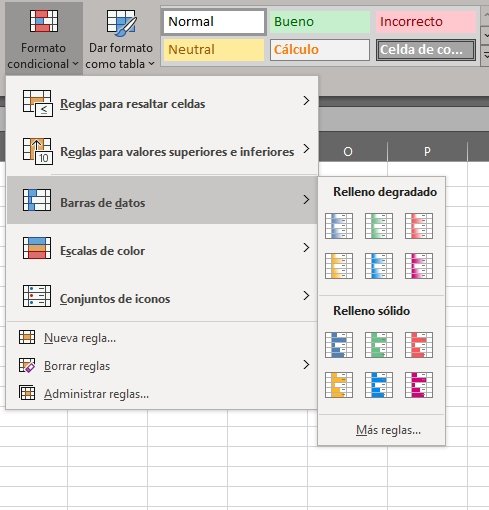
Puede elegir entre dos opciones de formato de barra de datos diferentes.
- Relleno de degradado: esto llenará las celdas en un patrón de degradado sombreado.
- Relleno sólido: rellenará las celdas con un patrón de color sólido.
Para configurar esto, simplemente seleccione la columna de datos a la que desea aplicar el relleno y seleccione una opción de relleno degradado o relleno sólido del menú Barras de datos de formato condicional.
Una vez aplicado, verá el degradado o relleno sólido aplicado a la celda de cada punto de datos.
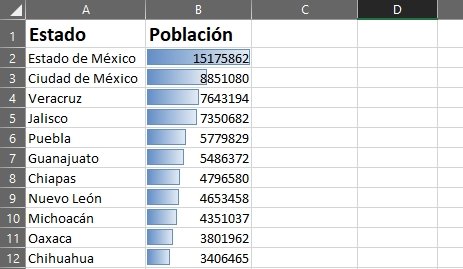
La capacidad de convertir datos de hojas de cálculo en un gráfico de barras integrado tiene muchas aplicaciones útiles.
Usar formato condicional de escala de color
Una alternativa al uso de una opción de gráfico de barras visual que proporcionan las opciones de relleno de celda es la función de formato condicional de escala de colores . Llena las celdas con un gradiente que representa si ese punto de datos está en el extremo inferior o superior del rango de datos general.
Para aplicar este formato, simplemente seleccione el rango de celdas a las que desea aplicar el formato y luego seleccione su elección de color de Escalas de color en el menú Formato condicional .
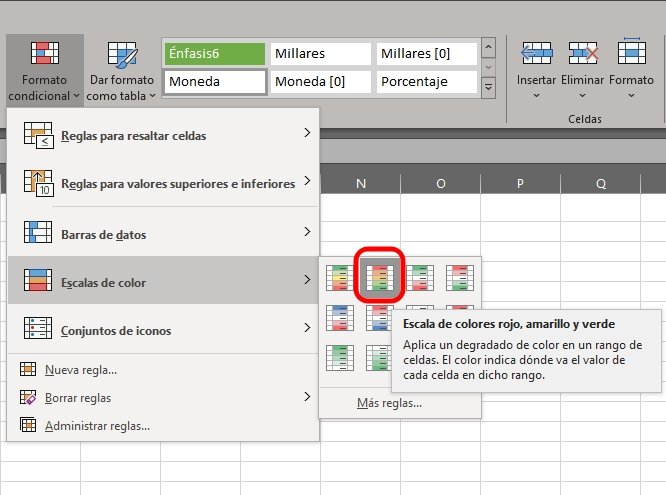
Cuando aplica este formato a un rango de celdas, proporciona una visualización similar a la opción de la barra de datos. Pero la coloración de las celdas le brinda una mejor descripción general de dónde cae cada punto de datos en un rango.
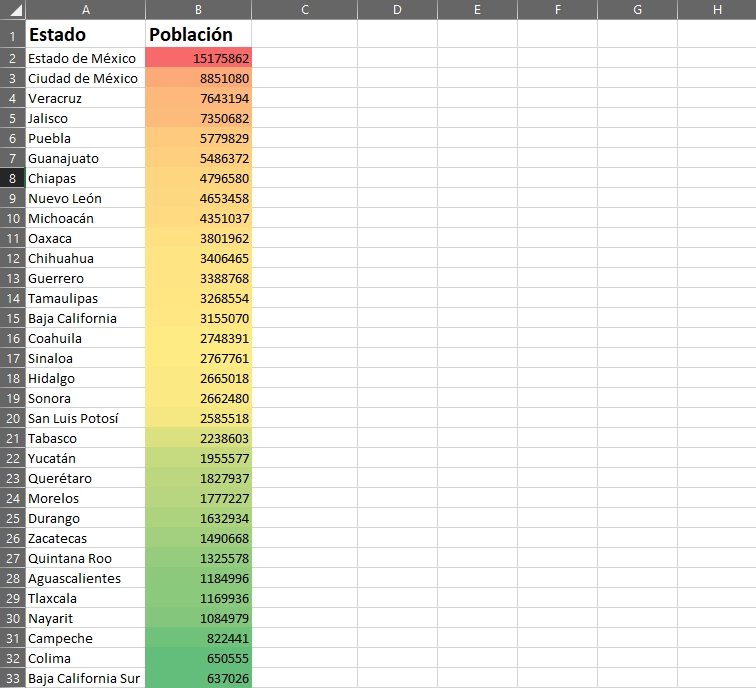
La opción que elija realmente depende de cómo prefiera presentar sus datos en la hoja de cálculo. Una escala de colores como esta es útil si realmente no desea que su hoja de cálculo se vea como un gráfico de barras. Pero aún desea ver, de un vistazo, en qué parte del rango se encuentra cada punto de datos.
Cómo usar conjuntos de iconos en Excel
Una de las características más creativas del formato condicional en Excel son los conjuntos de datos de iconos. Estos le permiten implementar un icono para visualizar algo sobre los datos en el gráfico.
En el menú Conjuntos de iconos en Formato de condición , puede elegir entre una amplia gama de conjuntos de iconos.
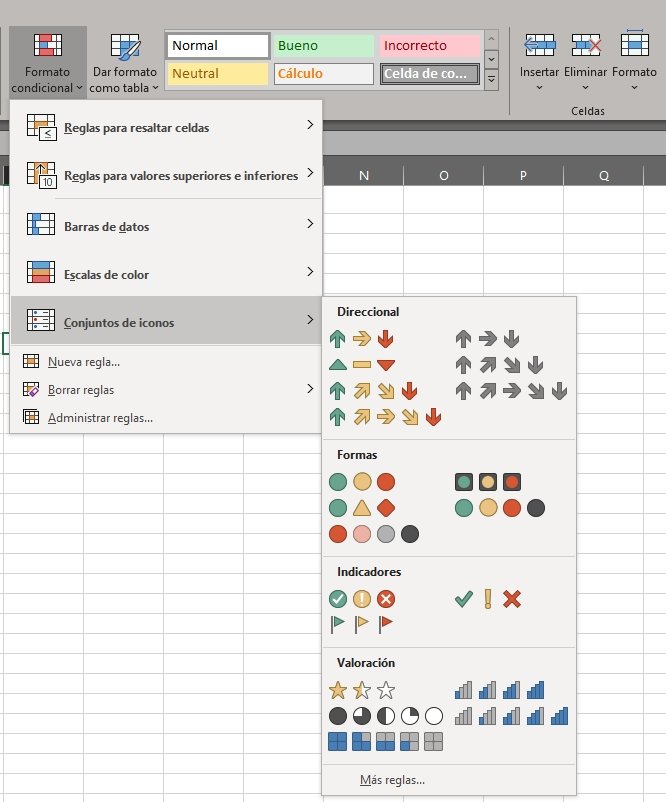
Estos conjuntos de iconos se mostrarán dentro de cada celda de datos para representar el rango general de datos de ese elemento. Si selecciona las flechas, verá una flecha hacia abajo roja para datos bajos. Una flecha verde hacia arriba para datos altos. Una flecha horizontal amarilla para datos de rango medio.
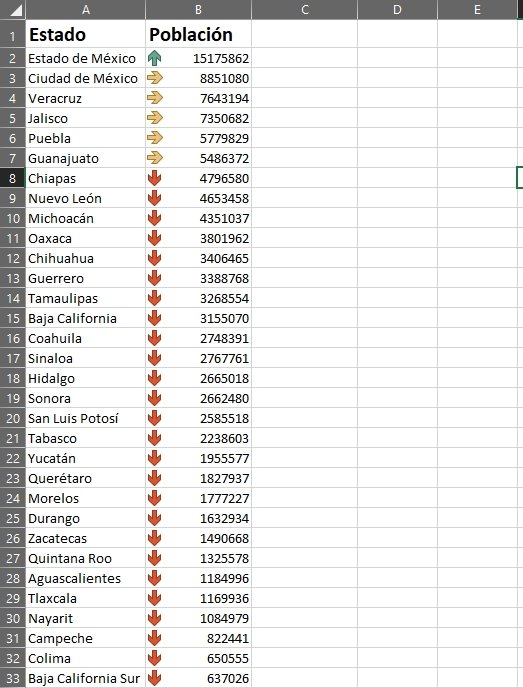
Estos colores son completamente personalizables si así lo desea. Para personalizar, simplemente seleccione la columna de datos y seleccione Administrar reglas en el menú Formato condicional.
Todas estas opciones de formato condicional le permiten visualizar los datos en sus hojas de cálculo. Esto ayuda a comprender mejor lo que intenta representar con los datos de un solo vistazo.
Conoce nuestros servicios










