
Contenido
- 1 ¿Qué es Autocompletar en Excel?
- 2 Autocompletar una serie o lista de texto
- 3 Autocompletar una serie de fechas
- 4 Autocompletar una serie con patrón
- 5 Fórmulas de Autocompletar
- 6 Formato de Autocompletar
- 7 Conoce nuestra tienda
- 8 Mejora tu nivel y logra tus objetivo
- 9 Ayúdanos a hacer crecer el proyecto
- 10 ¡Únete a nuestro Grupo de Facebook!
Cuando se trata de ingresar los datos en sus hojas de cálculo de Microsoft Excel, es probable que haya ocasiones en las que sea simplemente una tarea tediosa. Es posible que desee ingresar una serie de texto, números o fechas, lo que puede llevar mucho tiempo para hojas de cálculo grandes. Afortunadamente, Excel proporciona una característica maravillosa para ahorrarle tiempo llamada Autocompletar.
Con Autocompletar, puede completar automáticamente las celdas sin ingresar manualmente los datos en cada una. Aquí, le mostraremos exactamente cómo utilizar Autocompletar y ahorrar tiempo y energía con la entrada de datos.
¿Qué es Autocompletar en Excel?
En pocas palabras, Autocompletar en Excel lo ayuda a completar celdas en filas o columnas con datos basados en las otras celdas. Puede llenar las celdas hacia abajo, hacia arriba o hacia abajo y los tipos de datos más comunes incluyen series de números, días, meses, años, fechas, horas y listas.
Por ejemplo, es posible que desee enumerar los meses del año en la primera columna. Puede escribir el primer mes con el que desea comenzar y simplemente arrastrar las celdas a continuación para agregar los próximos meses en orden.
Además, puede utilizar Autocompletar para formatear automáticamente las celdas de la misma forma que otras. Por ejemplo, tal vez use un color de relleno y texto en negrita para algunas de las celdas de una fila. Con Autocompletar, puede arrastrar todas las celdas para aplicar solo el formato, sin los datos.
Autocompletar una serie o lista de texto
Comenzando con nuestro ejemplo básico, aquí le mostramos cómo llenar una serie de meses en una columna.
- Escriba el primer elemento de la serie en la celda. Aquí entraremos en enero.
- Con la celda seleccionada, mueva el cursor a la esquina inferior derecha hasta que vea aparecer el identificador de relleno (signo más negro).
- Mantenga presionado el botón izquierdo del mouse y arrastre a través de las celdas restantes en la columna para llenarlas automáticamente. Notará que mientras arrastra, se muestra un pequeño cuadro con los datos que se colocarán en cada celda.
- Suelta el mouse cuando termines.
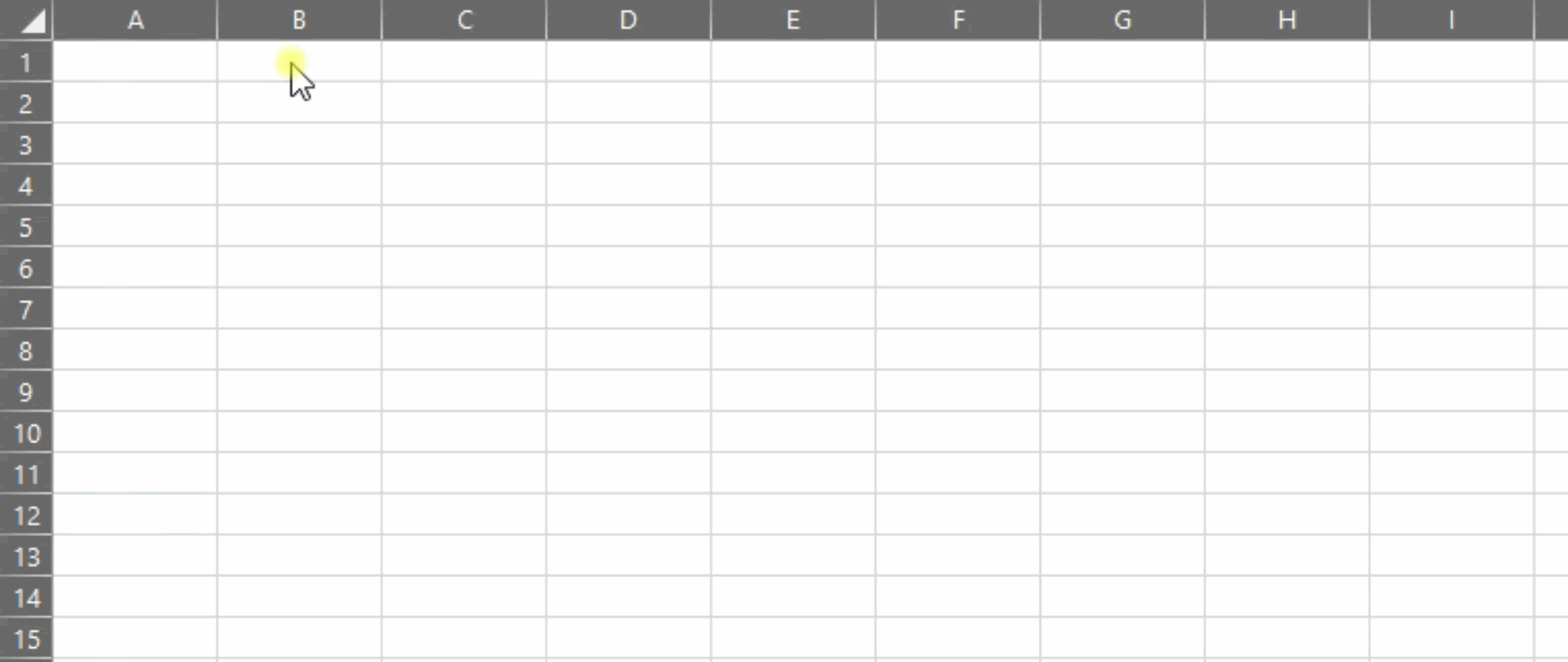
Llenar este tipo de series de texto es básicamente usar una lista en Excel, ya sea una lista de meses del año o días de la semana. Pero en Excel, también puede crear y Autocompletar listas personalizadas. Esto es útil si ingresa los mismos elementos una y otra vez en sus hojas. Podría ser una lista de productos, colores o incluso personas.
Si tiene listas personalizadas configuradas en Excel, utilice los mismos pasos de Autocompletar anteriores y su lista debería reconocerse y completarse correctamente mientras arrastra.
Autocompletar una serie de fechas
Muchas hojas de cálculo contienen fechas y, si está enumerando fechas para tareas diarias, por ejemplo, Excel puede ayudarlo a hacer el trabajo.
- Ingrese la primera fecha en la celda.
- Seleccione la celda y mueva el cursor a la esquina hasta el controlador de relleno .
- Mantenga presionado el botón izquierdo del mouse , arrastre a través de las celdas restantes y suéltelo cuando termine.
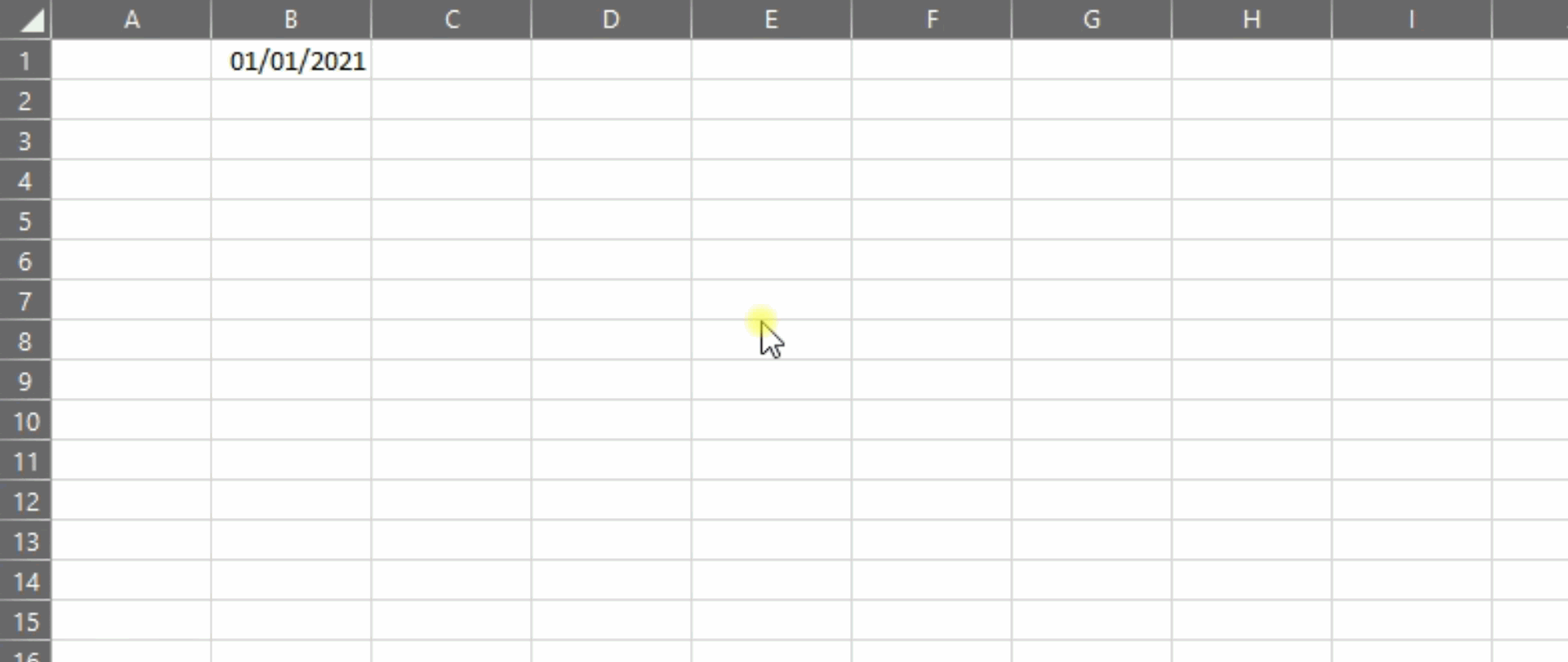
Notará que Excel sabe aumentar el número del medio para la fecha, no el último número del año. Y puede usar los mismos pasos para retroceder en el tiempo arrastrando hacia arriba o hacia la izquierda, dependiendo de cómo esté distribuida la hoja. Excel sabe trabajar con fechas y cumple.
Autocompletar una serie con patrón
Ya puede ver que Excel es una herramienta inteligente. Entonces, cuando se trata de usar Autocompletar para una serie, puede reconocer patrones en una serie. Digamos que tiene montos que aumentan en 50 para el seguimiento de ahorros.
- Agregue las dos primeras cantidades de la serie para que Excel pueda detectar el patrón.
- Con ambas celdas seleccionadas, mueva el cursor a la esquina hasta el controlador de relleno .
- Mantenga presionado el botón izquierdo del mouse y arrastre a través de las celdas restantes, soltándolo cuando termine.
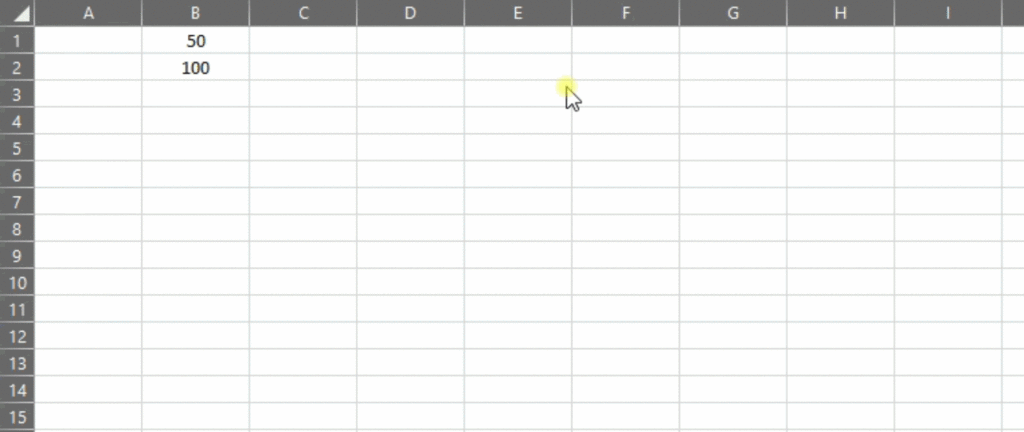
Otro ejemplo de una serie con patrones nos remonta a las fechas. Supongamos que desea completar las fechas en una columna que son el primero de cada mes.
- Agregue las dos primeras fechas de la serie para que Excel las detecte como patrón.
- Con ambas celdas seleccionadas, mueva el cursor a la esquina hasta el controlador de relleno .
- Mantenga presionado el botón izquierdo del mouse y arrastre a través de las celdas restantes, soltándolo cuando termine.
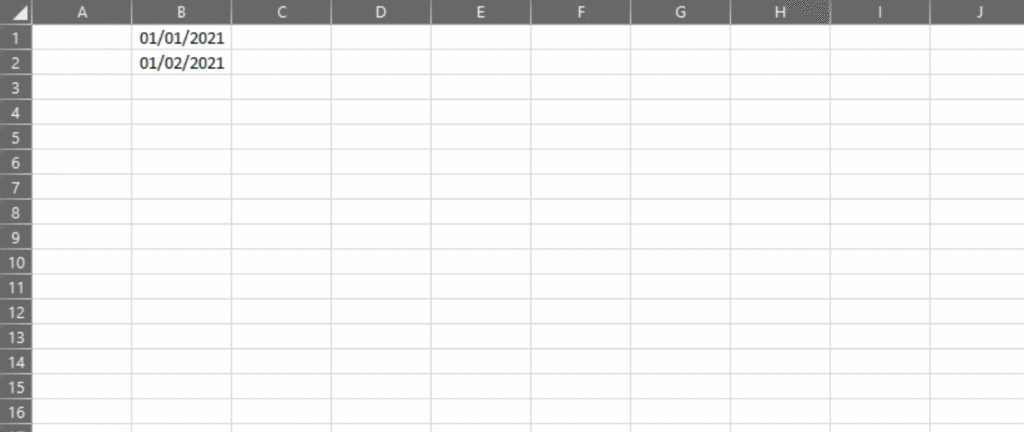
Fórmulas de Autocompletar
Si usa fórmulas simples en Excel como suma, promedio, máximo o mínimo, Autocompletar también puede ser útil para ellos. Tal vez tenga una hoja de cálculo con columnas de números o moneda y desee sumar al final de cada una. Este es un momento ideal para utilizar Autocompletar.
- Seleccione la primera celda que contiene la fórmula.
- Mueva el cursor para mostrar el controlador de relleno .
- Mantenga presionado el botón izquierdo del mouse , arrastre a través de las celdas adyacentes y suelte.
Como puede ver en la captura de pantalla a continuación, copiamos la fórmula en las celdas a la derecha en esa misma fila y se copió correctamente.
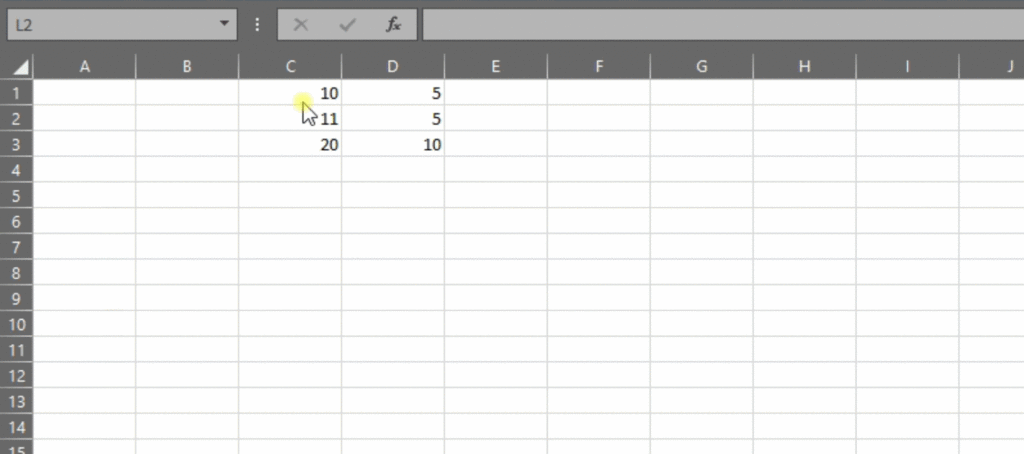
Formato de Autocompletar
Otra característica conveniente de Autocompletar en Excel es la capacidad de completar el formato. Tal vez las celdas de su hoja de cálculo tengan un formato particular y desee llevar ese formato a las celdas adyacentes.
- Seleccione la celda con el formato que desea copiar.
- Mueva el cursor a la esquina hasta que vea el controlador de relleno .
- Esta vez mantenga presionado el botón derecho del mouse y arrastre a través de las celdas donde desea aplicar el formato.
- Suelte el botón y verá aparecer un menú de acceso directo.
- Elija Sólo formato de relleno .
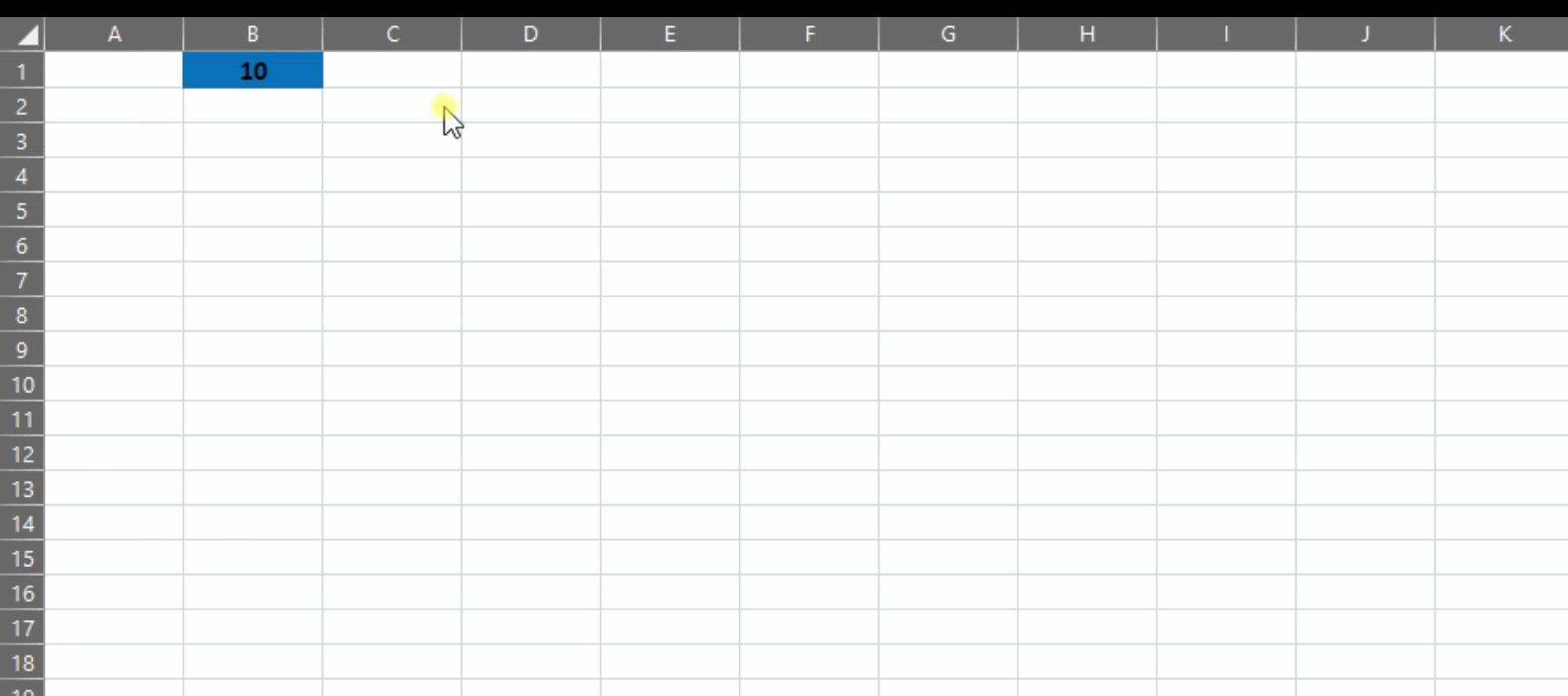
Debería ver que esas celdas se transforman inmediatamente en el formato copiado.
Es posible que observe en ese menú contextual otra opción de formato: Rellenar sin formatear . Esta es una opción conveniente si desea Autocompletar los datos de las celdas pero hacerlo sin copiar el formato.









