
La función BUSCARV es una potente función de búsqueda en Microsoft Excel que te permite buscar un valor en un rango o una matriz y devolver un valor correspondiente de otro rango o matriz. Ofrece más flexibilidad y funcionalidad en comparación con las funciones de búsqueda tradicionales como BUSCARV o BUSCARH. Así es cómo puedes utilizar la función BUSCARV:
=BUSCARX(valor_buscado, matriz_buscada, matriz_devuelta, [si_no_se_encuentra], [modo_de_coincidencia], [mode_de_búsqueda])Parámetros
1.- valor_buscado (obligatorio): El valor que deseas encontrar en el matriz_buscada.
2.- matriz_buscada (obligatorio): El rango o matriz en el que deseas buscar el valor_buscado.
3.- matriz_devuelta (obligatorio): El rango o matriz desde el cual deseas devolver un valor correspondiente.
4.- si_no_se_encuentra (opcional): Este parámetro especifica el valor o acción a tomar si no se encuentra ninguna coincidencia. Puedes utilizar un valor específico, como una cadena de texto o un número, o utilizar una acción de manejo de errores, como «#N/A», «#REF!», etc.
5.- modo_de_coincidencia (opcional): Esto determina cómo debe coincidir el valor de búsqueda dentro de la tabla de búsqueda. Puede ser uno de los siguientes valores:
- 1 o «exacto»: Coincide exactamente con el valor de búsqueda.
- 0 o «comodín»: Permite caracteres comodín (*) en el valor de búsqueda para que coincida con varios valores.
- -1 o «comodín_y_exacto»: Permite tanto coincidencias exactas como coincidencias con comodines.
6.- mode_de_búsqueda (opcional): Esto determina la dirección en la que se debe buscar la tabla de búsqueda. Puede ser uno de los siguientes valores:
- 1 o «siguiente»: Busca de arriba hacia abajo.
- -1 o «anterior»: Busca de abajo hacia arriba
Es importante destacar que los parámetros [si_no_se_encuentra], [modo_de_coincidencia] y [mode_de_búsqueda ] son opcionales, y si no los especificas, Excel utilizará la configuración predeterminada.
Ejemplos
Ejemplo 1
A continuación se muestran algunos ejemplos para ilustrar el uso de la función BUSCARX:
Supongamos que tiene una tabla con cinco columnas: A, B, C, D y E. El valor de búsqueda está en la columna C y desea encontrar el valor correspondiente en la columna A según ese valor de búsqueda.
Aquí está la estructura de su tabla:
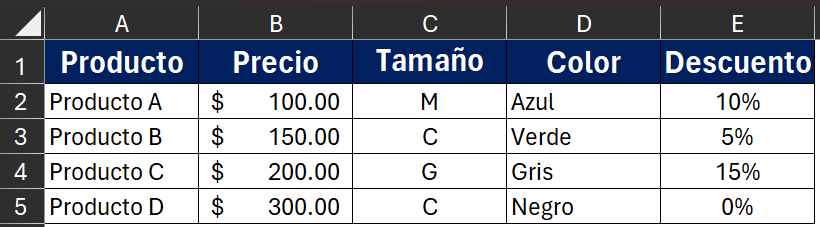
Para realizar la búsqueda, puede utilizar la función BUSCARX de la siguiente manera:
=BUSCARX(valor_buscado, D2:D5, A2:A5)En esta fórmula:
- valor_buscado es el valor que desea buscar, ubicado en la columna D. Por ejemplo, si desea encontrar «valor_buscado«, puede reemplazar valor_buscado con D2.
- D2:D5 es el rango que contiene los valores de búsqueda.
- A2:A5 es el rango que contiene los valores correspondientes que desea recuperar de la columna A.
Al ingresar esta fórmula, la función BUSCARX buscará el valor de búsqueda especificado en la columna D y devolverá el valor correspondiente de la columna A.
Por ejemplo, si utiliza la fórmula =BUSCARX(D2, D2:D5, A2:A5), buscará «Azul» en la columna D y devolverá el valor correspondiente «Producto A» de la columna A.
Recuerde ajustar los rangos y las referencias de celda en la fórmula de acuerdo con el rango y la ubicación específicos de sus propios datos.
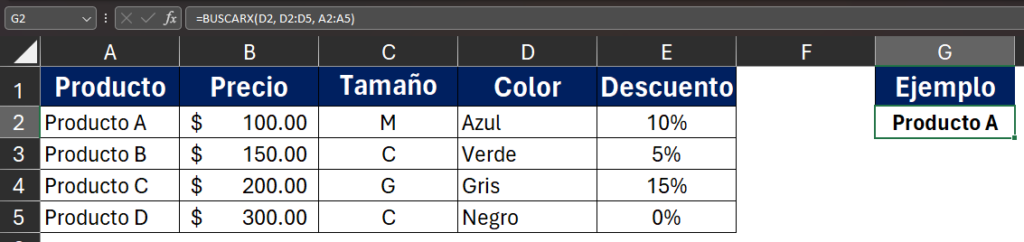
Ejemplo 2
Supongamos que queremos buscar los detalles del «Producto E». Sin embargo, el «Producto E» no existe en la tabla. En este caso, la función BUSCARX devolverá «No encontrado» para todas las columnas.
Analicemos la fórmula:
=BUSCARX("Product E", A2:A5, D2:D5, "No encontrado")«Producto E» es el valor_buscado, que es el producto que estamos buscando.
A2:A5 es lookup_array, el rango de celdas que contiene los nombres de los productos.
D2:D5 es return_array, el rango de celdas que contiene el color de los productos.
«No encontrado» es el parámetro si_no_se_encuentra , que especifica el valor que se mostrará si no se encuentra el nombre del producto.
Dado que el «Producto E» no está presente en lookup_array (A2:A5), la función BUSCARX devolverá «No encontrado» como resultado para todas las columnas.
El resultado de la fórmula sería:
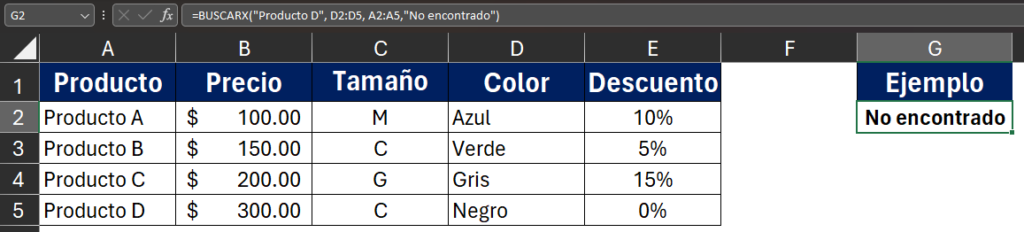
En este caso, se muestra «No encontrado» como resultado de las columnas de Color, ya que no hay datos correspondientes disponibles para el «Producto E».
Conoce nuestros servicios











