
Al trabajar en una hoja de cálculo en Excel, puede encontrarse con un problema de datos duplicados. Tal vez sea un número de producto, una dirección de correo electrónico, un número de teléfono o el nombre del cliente. Sin tener que escanear y buscar la hoja manualmente, puede usar una función incorporada llamada formato condicional para resaltar los duplicados y así es como se hace.
Resalte los duplicados con formato condicional en Excel
Si nunca ha utilizado el formato condicional en Excel , puede resultar un poco intimidante al principio. Pero una vez que lo use varias veces y comprenda la flexibilidad y el poder detrás de él, puede comenzar a usarlo cada vez más.
Para este tutorial, resaltar datos duplicados con la función de formato condicional no es más que unos pocos clics. Entonces es más fácil de lo que piensas.
Abra su hoja de cálculo en Microsoft Excel y siga estos pasos.
- Seleccione las celdas a las que desea aplicar el formato arrastrando el cursor a través de ellas. Si desea verificar toda la hoja, haga clic en el triángulo en la esquina superior izquierda (donde se unen la columna A y la fila 1).
- Vaya a la pestaña Inicio y luego a la sección Estilos de la cinta, haga clic en Formato condicional .
- En el cuadro desplegable, mueva el cursor a la primera opción para Resaltar reglas de celda .
- En el cuadro emergente, seleccione Valores duplicados .
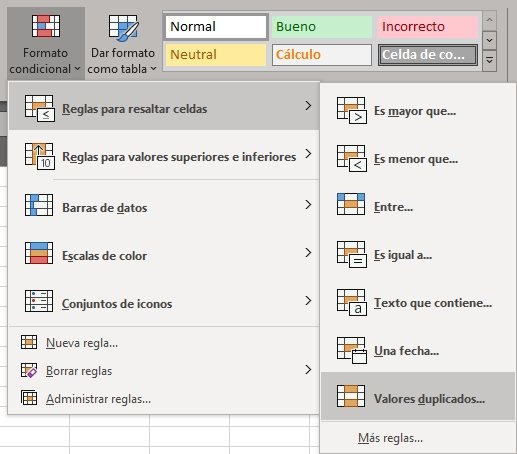
- Cuando aparezca la pequeña ventana emergente, confirme que el primer menú desplegable muestra Duplicar. En el cuadro desplegable Valores con , elija el formato que desea aplicar. Puede seleccionar colores para llenar las celdas, para la fuente, como borde o un formato personalizado si lo prefiere.
- Haga clic en Aceptar .
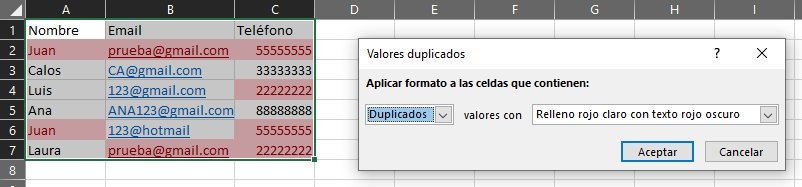
Luego verá todos los datos duplicados resaltados con la opción de color que eligió.
Crear un formato personalizado
Puede elegir entre seis opciones de formato. Pero si no le gustan estas opciones, puede personalizar una propia. En el menú desplegable Valores con (Windows) o Formato con (Mac), elija Formato personalizado .
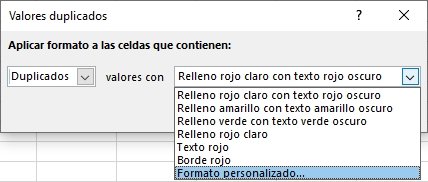
Cuando se abra la ventana Formato de celdas, use las pestañas Fuente , Borde y Relleno en la parte superior para crear su formato personalizado. Como ejemplos, puede usar un texto color verde o un color de relleno azul oscuro.
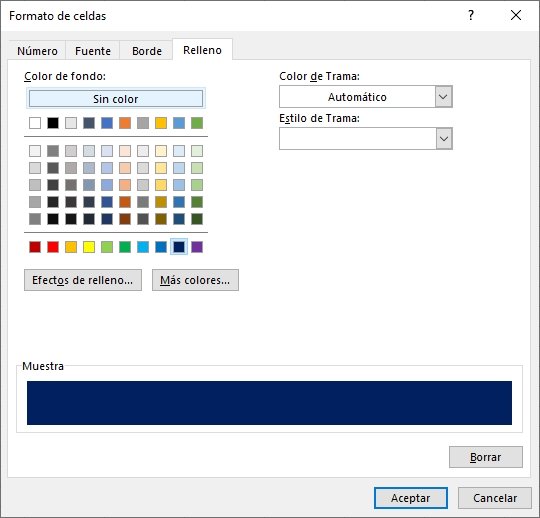
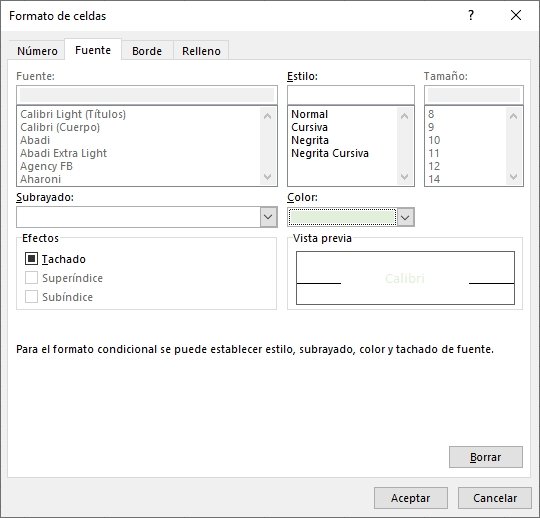
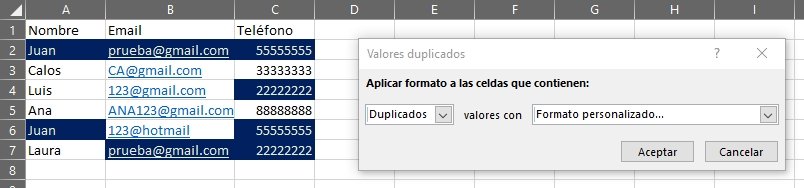
También puede combinar varios formatos. Por ejemplo, puede usar una fuente en cursiva, de color amarillo, con un relleno de patrón azul y un borde negro en negrita.
La clave es utilizar un formato que funcione bien para identificar fácilmente esos duplicados. Cuando termine de crear el formato personalizado, haga clic en Aceptar y verá que los cambios se aplican a su hoja al instante.
Conoce nuestros servicios










