
La coma se usa comúnmente cuando se trabaja con texto y números en Excel.
Con el texto, se puede usar una coma como separador (como un separador entre el nombre y el apellido o la dirección) o como parte de la gramática regular.
Y con los números, a menudo se usa para hacer que los números sean más legibles (mil separadores es el uso más común de la coma con los números).
Si bien la coma ayuda a que los datos sean mucho más legibles, a veces, es posible que desee eliminar todas las comas de los datos (o eliminar instancias específicas de la coma).
En este tutorial, le mostraré algunas formas sencillas de eliminar la coma en Excel de texto y números.
Quitar coma de números
Al trabajar con números en Excel, puede aplicar varios formatos a las celdas y los números se mostrarán en consecuencia.
Dado que estas comas son parte del formato y no el número en sí, necesitamos editar el formato para eliminar estas comas de los números.
Suponga que tiene un conjunto de datos como se muestra a continuación y desea eliminar las comas de los números en la columna
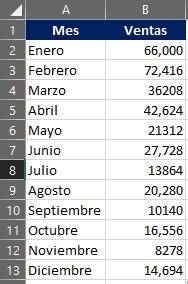
A continuación se muestran los pasos para hacer esto:
- Seleccione el conjunto de datos (el que tiene los números)
- Haga clic en la pestaña Inicio en la cinta
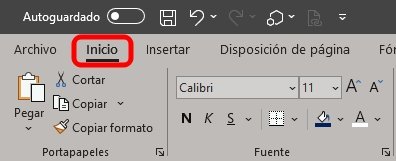
- En el grupo de números, haga clic en el iniciador del cuadro de diálogo (el pequeño icono de flecha inclinada en la parte inferior derecha del grupo)
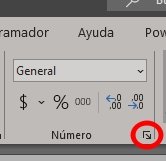
- En el cuadro de diálogo Formato de celdas, asegúrese de que la pestaña Número esté seleccionada
- En la lista Categoría, seleccione Número (si aún no está seleccionado)
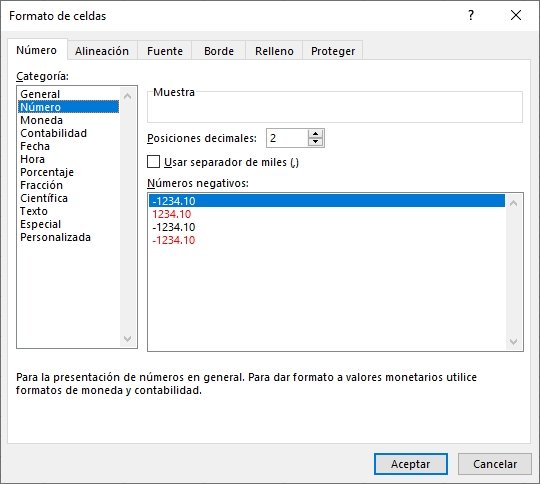
- Desmarque la opción ‘Usar separador de 1000 (,)’ y especifique cuántos dígitos decimales desea
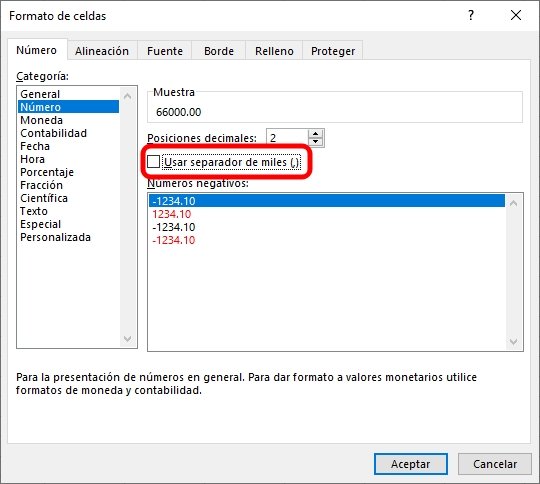
- Haga clic en Aceptar
Los pasos anteriores eliminarían la coma de todos los números seleccionados.
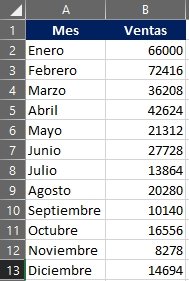
Sugerencia: También puede usar el método abreviado de teclado Control + 1 para abrir el cuadro de diálogo de formato de celdas (después de seleccionar las celdas). Mantenga presionada la tecla Control y luego presione la tecla 1.
Recuerde que este método solo funcionaría cuando la coma fuera parte del formato y no la celda. Para verificar esto, seleccione la celda y vea el valor en la barra de fórmulas. Si ve comas en la barra de fórmulas, no son parte del formato.
Uso de la función VALOR.NUMERO
En caso de que tenga una situación en la que los números no sean en realidad números (sino texto) y desee eliminar la coma de estos números, puede utilizar la función VALOR.NUMERO.
Esta función hace exactamente esto: convierte texto en un número .
Suponga que tiene un conjunto de datos como se muestra a continuación donde alguien ingresó manualmente la coma (o vino como parte de una descarga de datos).
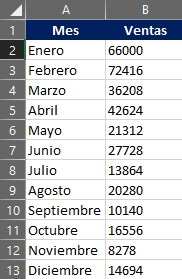
Puede ver que estos no son números, ya que se alinean a la izquierda en la celda (por defecto). Además, cuando selecciona una celda y ve en la barra de fórmulas, puede ver las comas como parte del número (lo que indica que esto no es numérico sino de texto).
A continuación se muestra la fórmula que convertirá este texto en números.
=VALOR.NUMERO(B2)
Copie esta fórmula para todas las celdas de la columna y tendrá los números.
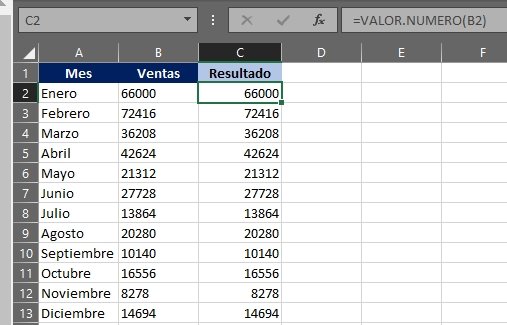
Existe la posibilidad de que aún vea la coma en el resultado de la fórmula, pero eso se debe al formato de los números. Puede utilizar el método anterior para eliminar estas comas de los números.
Eliminar la coma de la cadena de texto
Eliminar la coma de la cadena de texto funcionaría de manera diferente a eliminar la coma de los números.
Con cadenas de texto, la coma es en realidad parte de la cadena y debe buscar y luego eliminar estas comas de alguna manera.
Déjame mostrarte un par de métodos para hacer esto cuando tengas los datos de texto.
Usar buscar y reemplazar
Con la función Buscar y reemplazar , puede encontrar fácilmente todas las comas en una celda y reemplazarla por otra cosa (en blanco o algún otro carácter).
Tenga en cuenta que este método solo funcionará con datos de texto. En caso de que tenga números donde la coma es debido al formato, este método no eliminará la coma.
Suponga que tiene los datos como se muestra a continuación, donde hay una coma entre el el objeto y el color.
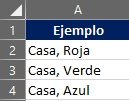
A continuación, se muestran los pasos para eliminar la coma de este conjunto de datos de nombres:
- Seleccionar el conjunto de datos
- Haga clic en la pestaña Inicio
- En el grupo Edición, haga clic en la opción Buscar y seleccionar
- Haga clic en Reemplazar. Esto abrirá el cuadro de diálogo Buscar y reemplazar
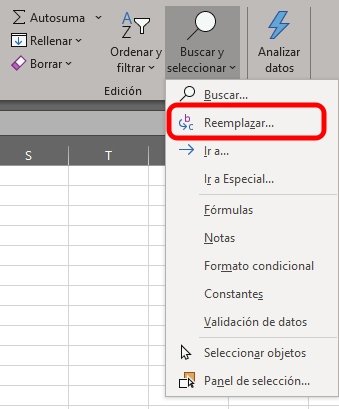
- En el campo ‘Buscar qué:’, ingrese , (una coma)
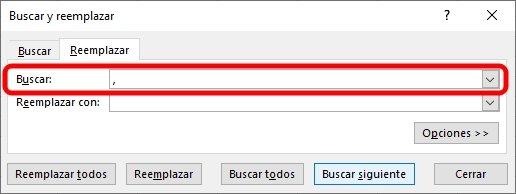
- Deje el campo ‘Reemplazar con:’ vacío. En caso de que desee eliminar la coma y reemplazarla con otra cosa, debe ingresar eso en el campo ‘Reemplazar con:’.
- Haga clic en el botón Reemplazar todos
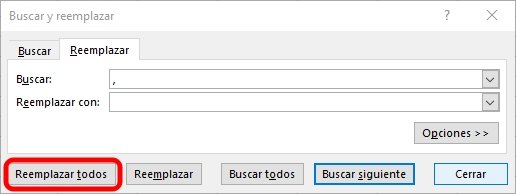
Los pasos anteriores eliminarían todas las comas de todas las celdas seleccionadas.
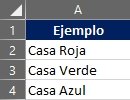
Tenga en cuenta que los pasos anteriores eliminarían todas las instancias de comas de todas las celdas. Entonces, si tiene más de una coma en una celda, se eliminarán todas las comas.
Además, esto cambiaría el conjunto de datos original. En caso de que desee mantener intactos los datos originales, primero cree una copia de seguridad o copie los datos en otra hoja / rango y luego siga los pasos anteriores.Consejo profesional : también puede usar el atajo de teclado – Control + H para abrir el cuadro de diálogo buscar y reemplazar.
Usando la función SUSTITUIR
Otra forma de eliminar la coma es mediante la función SUSTITUIR , donde puede sustituir la coma por un espacio en blanco o cualquier otro carácter.
A diferencia del método Buscar y Reemplazar, donde elimina todas las comas de una vez, con la función SUSTITUIR, obtienes un poco más de control (como veremos en los ejemplos más adelante en esta sección).
Suponga que tiene un conjunto de datos como se muestra a continuación donde desea eliminar todas las comas.
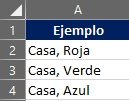
A continuación se muestra la fórmula que hará esto:
=SUSTITUIR(A2,",","")
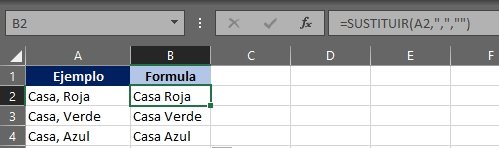
La fórmula anterior tiene tres argumentos:
- El texto (o la referencia de celda que contiene el texto) del que desea eliminar la coma
- El carácter que desea sustituir (coma en este ejemplo)
- El carácter con el que desea eliminar la coma (en blanco en este ejemplo)
Estas son algunas formas sencillas de eliminar la coma de los números y cadenas de texto en Excel .
Conoce nuestros servicios










