
Todo el software de Microsoft Office le permite combinar contenido de otras aplicaciones de Office. Si, por ejemplo, tiene una presentación de PowerPoint con muchos datos, es posible que desee respaldarla con más datos de Microsoft Excel.
Esto es completamente posible y hay algunas formas de hacerlo. Puede insertar una hoja de cálculo de Excel completa, de forma similar a como podría insertar archivos PDF en PowerPoint . También puede pegar partes de una hoja de cálculo en una diapositiva de PowerPoint usando su portapapeles.
A continuación, se explica cómo insertar datos de Excel en Powerpoint utilizando cualquiera de los métodos. Estas instrucciones deberían funcionar para todas las versiones recientes de Microsoft Office, incluidas Office 365 y Online.
Insertar una hoja de cálculo de Excel en PowerPoint
Con la herramienta Insertar objeto , puede insertar datos de su hoja de cálculo de Excel como un objeto. Esto agregará el contenido de la hoja de trabajo a la que se accedió más recientemente en PowerPoint para que pueda verla.
Deberá asegurarse de que la hoja de trabajo que desea usar esté visible y activa la próxima vez que guarde su hoja de cálculo de Excel.
Para comenzar, abra su presentación de PowerPoint y presione la pestaña Insertar en la barra de la cinta.

Para insertar sus datos de Excel, haga clic en el botón Objeto . Esto puede aparecer como un icono grande o pequeño, según la resolución de pantalla actual y el tamaño de la ventana de PowerPoint.

Esto cargará el cuadro de opciones Insertar objeto . Para agregar sus datos de Excel, presione el botón de opción Crear desde archivo , luego presione Examinar para buscar y seleccionar su hoja de cálculo de Excel.
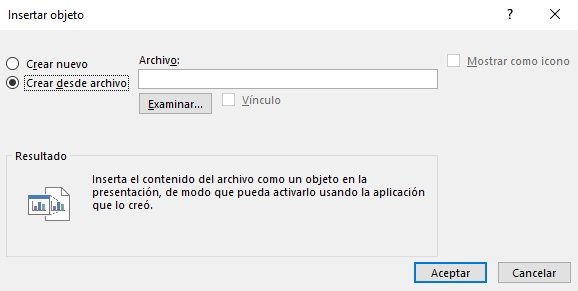
Si elige la opción Enlace , sus datos se actualizarán continuamente. Cualquier cambio que realice en Excel se reflejará en PowerPoint la próxima vez que guarde su archivo de Excel.
Para agregar sus datos a PowerPoint, presione el botón Aceptar .

Los datos se insertarán como un objeto en su diapositiva de PowerPoint, que luego podrá cambiar de tamaño y manipular.
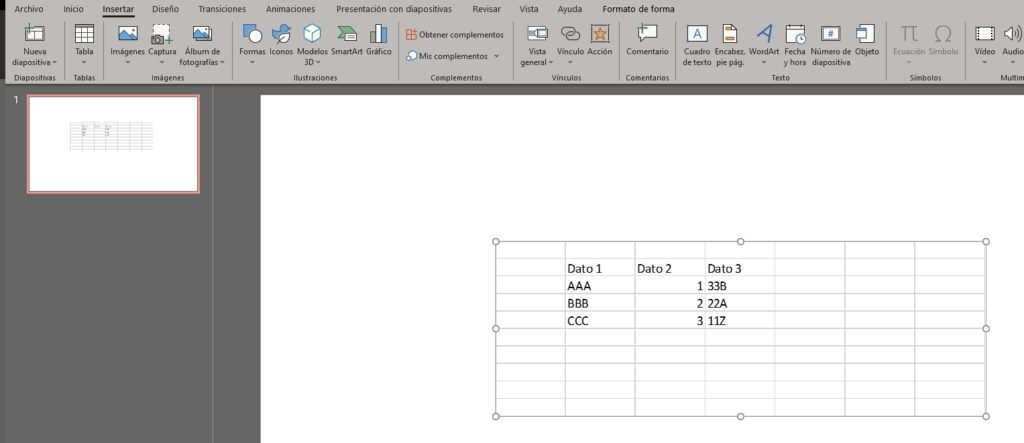
Al hacer doble clic en el objeto, se cargará el archivo en Excel, lo que le permitirá realizar más cambios, cuando sea necesario.
Copiar datos de Excel en PowerPoint
Las potentes herramientas de copiar y pegar que ofrece Microsoft en su paquete de Office le permiten copiar y pegar datos de Excel en PowerPoint directamente. Estos datos se pueden formatear de diferentes formas. Puede formatearlo en una tabla, pegarlo como una imagen o eliminar todo el formato y colocar los datos en un cuadro de texto.
Para hacer esto, abra su hoja de cálculo de Excel y seleccione los datos. Para copiar los datos, presione Ctrl + C o presione Inicio> Copiar .

Regrese a su presentación de PowerPoint y seleccione la diapositiva donde desea pegar los datos.
En la posición donde le gustaría colocar los datos pegados en su diapositiva, haga clic derecho y elija una de las opciones de Pegar .

Alternativamente, presione la pestaña Inicio en la barra de la cinta, luego presione el botón Pegar para ver las opciones disponibles.
Si hace clic en la opción Usar estilos de destino, esto pegará los datos como una tabla, combinándolos con el estilo de su tema de PowerPoint. Si elige Mantener formato de origen también se pegará como una tabla, pero mantendrá el formato de su hoja de cálculo de Excel.

También puede elegir la opción Insertar, que lo pegará como un objeto y le permitirá editar los datos en Excel más tarde. También puede presionar Imagen para pegar los datos como una imagen, lo que no le permitirá editarlos.

Finalmente, si prefiere eliminar cualquier tipo de formato, elija Conservar solo texto . Esto pegará los datos en un nuevo cuadro de texto.
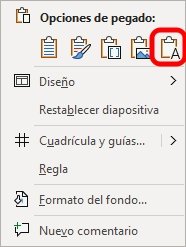
Dependiendo de la opción que elija, sus datos de Excel se pegarán en PowerPoint en este punto. Luego puede editarlo usando las opciones disponibles para usted, dependiendo del método de pegado que elija.
Conoce nuestros servicios










