
Grabar una macro en Excel le permite agrupar varias acciones en una sola acción, lo cual es útil si se encuentra realizando ciertas secuencias de acción con frecuencia. Con una macro, puede automatizar tareas menores comunes o flujos de trabajo completos.
Si bien grabar una macro es fácil de hacer, algunos conocimientos adicionales sobre cómo funciona la grabación y algunas «mejores prácticas» pueden ayudarlo a dominar rápidamente las macros y aumentar su productividad.
Grabar una Macro
Para comenzar a grabar una macro, haga clic en el botón «Grabar macro» en la parte inferior izquierda de la ventana de Excel. Esto mostrará el cuadro de diálogo «Grabar macro».
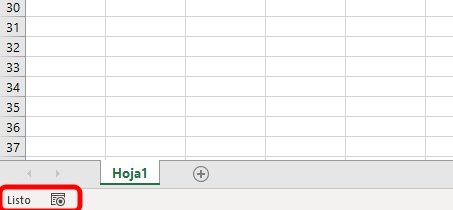
En el cuadro de diálogo «Grabar macro», ingrese lo siguiente:
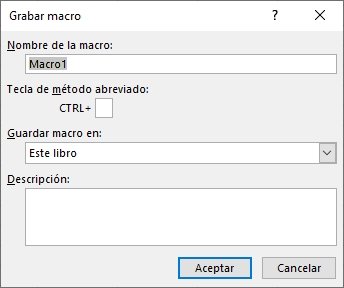
- Nombre de la macro : escriba un nombre único para su macro (para que pueda identificarla más tarde)
- Tecla de método abreviado (opcional): le permite establecer un método abreviado de teclado para ejecutar la macro más tarde. Escriba un solo carácter para asignar este método abreviado de teclado (para obtener mejores resultados, use MAYÚS cuando escriba el carácter para evitar conflictos con otros métodos abreviados de Excel)
- Almacenar macro en : esto establece en qué libro de trabajo se almacenará la macro, lo que afecta cómo puede usarla
- «Este libro de trabajo» (la opción más común) significa que la macro solo se podrá utilizar en el libro de trabajo activo actualmente
- El «Libro de macros personal» hace que la macro se pueda utilizar en cualquier momento en cualquier libro de trabajo, almacenándola en un libro de trabajo oculto que Excel siempre tiene abierto
- «Nuevo libro de trabajo» (menos común) almacena las macros en un libro de trabajo completamente nuevo; útil si está creando macros que no puede guardar en «Este libro de trabajo» por alguna razón (es decir, «Este libro de trabajo» es un archivo .xlsx compartido, no puede guardarlo como .xlsm y el Libro de trabajo de macros personal no es no encaja bien con la macro)
Haga clic en «Aceptar» para comenzar a grabar, luego realice las acciones que desea grabar. Cuando haya terminado, vuelva a hacer clic en el botón «Grabar macro» para detener la grabación (el icono del botón habrá cambiado a un indicador cuadrado de «Detener»)
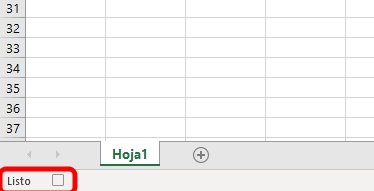
Editar una macro
Una vez que haya grabado una macro, es posible que desee ver el código para editarlo. Puede acceder al código desde el cuadro de diálogo «Macros» siguiendo estos pasos:
- Seleccione la pestaña Vista y haga clic en el botón «Macros» (o haga clic en el menú desplegable y seleccione «Macros»)

- En el cuadro de diálogo Macros, seleccione la macro que desea ver y haga clic en «Modificar»
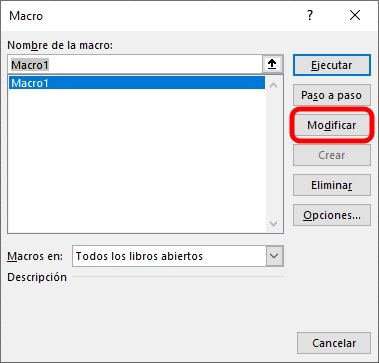
Esto abrirá el Editor de VBA, con el cursor en la primera línea de su macro. Desde aquí, puede editar el código para mayor claridad, agregar lógica o eliminar código innecesario.
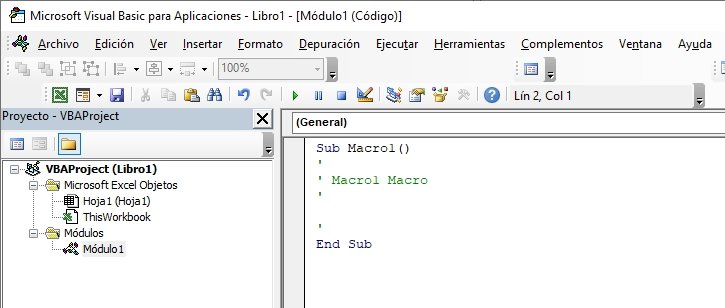
Para obtener más información sobre la edición de macros, consulte el artículo » Ver y editar macros «.
Ejecutar una macro
Por supuesto, querrá ejecutar su macro en algún momento. La forma general de ejecutar una macro es utilizar el cuadro de diálogo «Macros»:
- Abra el cuadro de diálogo Macros según Editando una macro (ver arriba)
- En el cuadro de diálogo Macros, seleccione la macro y haga clic en «Ejecutar»
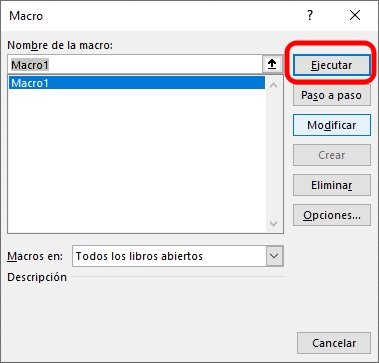
Una mejor forma de ejecutar una macro es asignarla a un control de botón.
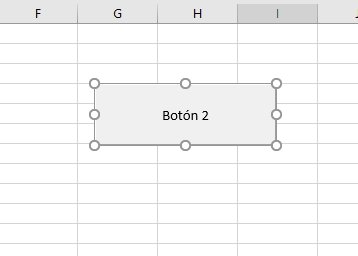
Para hacer esto, primero deberá agregar la pestaña Desarrollador a la cinta. Comience haciendo clic en Archivo> Opciones en la lista del borde izquierdo.
Con la pestaña Desarrollador habilitada, puede agregar un botón a su hoja de trabajo como este:
- Seleccione la pestaña Desarrollador
- Haga clic en el menú desplegable «Insertar» y seleccione el control de botón en Controles de formulario
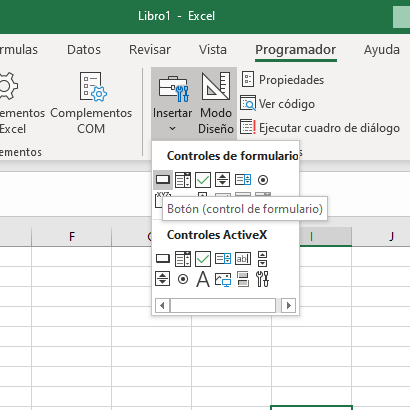
- Luego, mueva el mouse a cualquier lugar sobre la superficie de la hoja de trabajo, luego mantenga presionado el botón izquierdo y arrastre el mouse para dibujar el contorno de un rectángulo. Cuando suelte el clic izquierdo, aparecerá un nuevo cuadro de diálogo titulado «Asignar macro». Seleccione su macro y haga clic en «Aceptar».
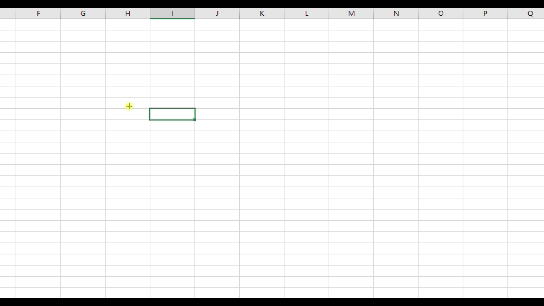
¡Ahora tendrá la forma de ejecutar su macro con un solo clic, directamente desde la hoja de trabajo!
Para obtener más información sobre los botones de Excel, consulte el artículo «Agregar un botón y asignar una macro en Excel».
Consejos para la grabación de macros
Como puede ver, es fácil comenzar a grabar macros; probablemente pueda crear algunas macros efectivas de inmediato sin tener que seguir leyendo. Sin embargo, para dominar las macros, querrá saber cómo funciona la grabadora y usar ese conocimiento para planificar sus acciones.
Qué se registra
Excel puede registrar muchas acciones, más de las que podría pensar y, a menudo, más de las que pretende si no tiene cuidado. La grabadora de macros funciona registrando lo que hacen los clics del mouse y las pulsaciones de teclas; cometer errores durante la grabación puede introducir comportamientos extraños en su macro.
La siguiente lista incluye muchas acciones que quizás no espere que se registren, pero es importante comprender cuántos registros de Excel para que pueda planificar mejor sus macros:
- Seleccionar celdas usando el mouse o el teclado (nota: solo se registra la última selección antes de otra acción; es decir, si selecciona las celdas A1: C4 y luego selecciona la celda D1, solo se registra la selección de D1)
- Cambiar el texto, la fórmula o el formato de las celdas (para texto y fórmulas, los cambios solo se registran después de presionar Entrar)
- Desplazamiento en una hoja de trabajo (¡se registra cada fila / columna que se desplaza!)
- Mover la ventana de Excel de una posición a otra
- Activar otros libros de trabajo u hojas de trabajo (ya sea haciendo clic en ellos con el mouse o usando atajos de teclado como CTRL + PageUp)
- Agregar, eliminar y mover hojas
- Guardar un libro de trabajo, abrir o crear nuevos libros de trabajo
- Ejecutando otras macros
Todas estas acciones pueden introducir consecuencias no deseadas en sus macros. Por ejemplo: al grabar una macro para usarla en otros libros de trabajo, si activa accidentalmente una hoja que no existirá en esos otros libros de trabajo, la macro puede fallar cuando intente ejecutarla nuevamente.
Qué no se graba
A pesar de todas las cosas que puede grabar (accidentalmente), hay algunas cosas que no se graban:
- Mover el mouse
- Cambiar la cinta (es decir, personalizar la cinta o hacer clic en otras pestañas)
- Cualquier cosa que involucre al editor de VBA
- Cualquier cosa que haga en Windows u otros programas que no sean de Excel (ejemplo: si bien puede grabar copiar / pegar de un libro de Excel a otro, no puede grabar copiar / pegar desde Microsoft Word o el Bloc de notas en Excel)
- Lógica: no puede hacer que Excel registre sus decisiones (ejemplo: si está seleccionando columnas en una tabla cuyos encabezados comienzan con «Pago_», Excel solo registrará las direcciones de las columnas que copie; no lo entenderá) está decidiendo qué columnas seleccionar según el encabezado)
- Acciones realizadas dentro de los cuadros de diálogo, como los cuadros de diálogo «Filtro avanzado» o «Formato condicional» (solo se registra el resultado de presionar Aceptar en un cuadro de diálogo)
Si bien estas cosas no se pueden grabar , se pueden (en su mayoría) codificar directamente en VBA si tiene los conocimientos de programación. Especialmente la lógica es algo para aprovechar: el ejemplo dado PODRÍA codificarse manualmente en una macro.
Mantenlo simple
Si bien es tentador registrar montones de tareas en una sola macro, es mejor mantener las macros pequeñas y centradas en automatizar tareas específicas.
Por un lado, es realmente muy difícil grabar una macro larga sin cometer ningún error. Incluso con un plan bien definido de clics del mouse y pulsaciones de teclas, ocurren errores y pueden volverse frustrantes muy rápidamente.
Para dos, las macros grandes son difíciles de depurar cuando algo sale mal. Puede llevar mucho tiempo buscar en el código VBA para descubrir qué está causando el problema, e incluso cuando se encuentra el problema, puede ser difícil de solucionar sin romper algo más.
Debido a esas preocupaciones, a menudo es mejor dividir una macro larga en partes más pequeñas que se centren en cosas específicas. Por ejemplo, una macro que crea un informe se puede dividir en dos partes: una macro para importar y consolidar algunos datos y otra macro para agregar formato al informe. Estas macros más pequeñas serán más fáciles de grabar, más fáciles de probar y más fáciles de depurar si algo sale mal.
Conoce nuestros servicios










