
Contenido
- 1 Usando datos de celdas
- 2 Ingresando datos manualmente
- 3 Copiar pegar listas desplegables en Excel
- 4 Precaución al trabajar con la lista desplegable de Excel
- 5 Cómo seleccionar todas las celdas que tienen una lista desplegable
- 6 Creación de una lista desplegable de Excel dependiente / condicional
- 7 Conoce nuestra tienda
- 8 Mejora tu nivel y logra tus objetivo
- 9 Ayúdanos a hacer crecer el proyecto
- 10 ¡Únete a nuestro Grupo de Facebook!
Una lista desplegable es una manera excelente de darle al usuario la opción de seleccionar de una lista predefinida.
Se puede usar para que un usuario complete un formulario o mientras crea paneles interactivos de Excel .
Las listas desplegables son bastante comunes en sitios web / aplicaciones y son muy intuitivas para el usuario.
Usando datos de celdas
Supongamos que tiene una lista de elementos como se muestra a continuación:

Estos son los pasos para crear una lista desplegable de Excel:
- Seleccione una celda en la que desee crear la lista desplegable.
- Haga clic en Datos – Herramientas de datos – Validación de datos.

- Seleccione la primer opción Validación de de datos

- En el cuadro de diálogo Validación de datos, dentro de la pestaña Configuración, seleccione Lista como criterio de validación.
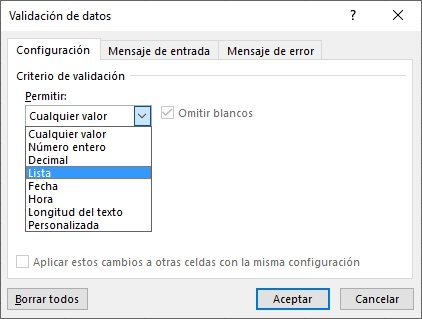
- Tan pronto como seleccione Lista, aparecerá el campo de origen.

En el campo de origen, ingrese = $ A $ 2: $ A $ 6 , o simplemente haga clic en el campo de origen y seleccione las celdas con el mouse y haga clic en Aceptar. Esto insertará una lista desplegable en la celda C2.
- Asegúrese de que la opción desplegable En la celda esté marcada (que está marcada de forma predeterminada). Si esta opción no está marcada, la celda no muestra un menú desplegable, sin embargo, puede ingresar manualmente los valores en la lista.
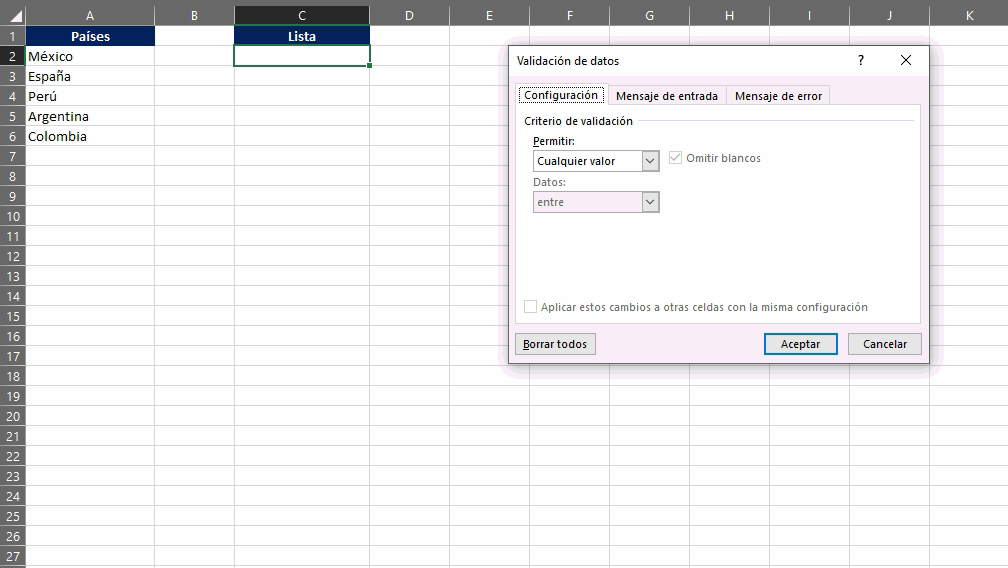
Ingresando datos manualmente
En el ejemplo anterior, las referencias de celda se utilizan en el campo Fuente. También puede agregar elementos directamente ingresándolos manualmente en el campo de origen.
Por ejemplo, digamos que desea mostrar dos opciones, Sí y No, en el menú desplegable de una celda. Así es como puede ingresarlo directamente en el campo de fuente de validación de datos:
- Seleccione una celda en la que desee crear la lista desplegable.
- Haga clic en Datos – Herramientas de datos – Validación de datos.

- Seleccione la primer opción Validación de de datos

- En el cuadro de diálogo Validación de datos, dentro de la pestaña Configuración, seleccione Lista como criterio de validación.
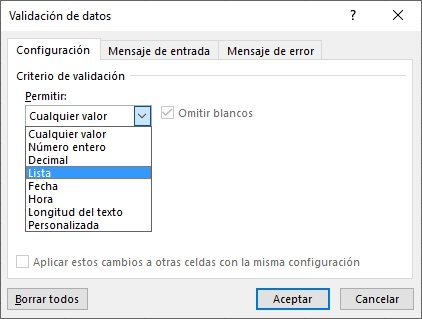
- Tan pronto como seleccione Lista, aparecerá el campo de origen.

- En el campo de origen, ingrese Sí, No
- Asegúrese de que la opción desplegable En la celda esté marcada.
- Haga clic en Aceptar.
Esto creará una lista desplegable en la celda seleccionada. Todos los elementos enumerados en el campo de origen, separados por una coma, se enumeran en diferentes líneas en el menú desplegable.
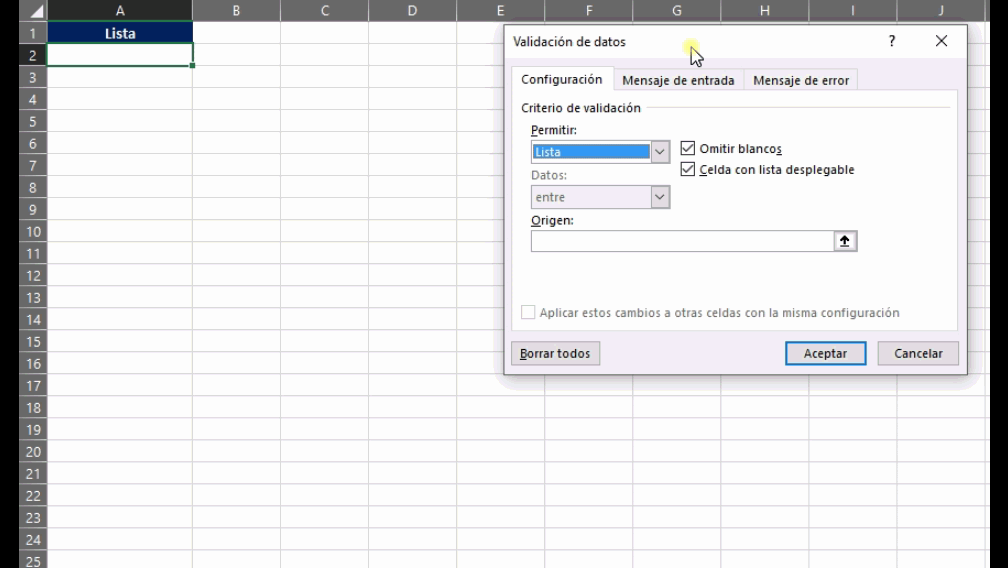
Copiar pegar listas desplegables en Excel
Puede copiar y pegar las celdas con validación de datos en otras celdas, y también copiará la validación de datos.
Por ejemplo, si tiene una lista desplegable en la celda C2 y desea aplicarla también a C3: C6, simplemente copie la celda C2 y péguela en C3: C6. Esto copiará la lista desplegable y la hará disponible en C3: C6 (junto con el menú desplegable, también copiará el formato).
Si solo desea copiar el menú desplegable y no el formato, estos son los pasos:
- Copia la celda que tiene el menú desplegable.
- Seleccione las celdas donde desea copiar el menú desplegable.
- Haga clic en Inicio – Pegar – Pegado especial.

- En el cuadro de diálogo Pegado especial, seleccione Validación en Opciones de pegado.

- Haga clic en Aceptar.
Esto solo copiará el menú desplegable y no el formato de la celda copiada.
Precaución al trabajar con la lista desplegable de Excel
Debe tener cuidado cuando trabaje con listas desplegables en Excel.
Cuando copia una celda (que no contiene una lista desplegable) sobre una celda que contiene una lista desplegable, la lista desplegable se pierde.
La peor parte de esto es que Excel no mostrará ninguna alerta o mensaje para que el usuario sepa que se sobrescribirá un menú desplegable.
Cómo seleccionar todas las celdas que tienen una lista desplegable
A veces, es difícil saber qué celdas contienen la lista desplegable.
Por lo tanto, tiene sentido marcar estas celdas dándoles un borde distinto o un color de fondo.
En lugar de verificar manualmente todas las celdas, existe una forma rápida de seleccionar todas las celdas que tienen listas desplegables (o cualquier regla de validación de datos).
- Haga clic en Inicio – Buscar y seleccionar – Ir a especial.
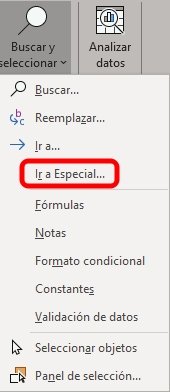
- En el cuadro de diálogo Ir a especial, seleccione Validación de datos
- La validación de datos tiene dos opciones: Todo e Igual. Todos seleccionarían todas las celdas que tengan una regla de validación de datos aplicada. Igual seleccionaría solo aquellas celdas que tienen la misma regla de validación de datos que la de la celda activa.

- Haga clic en Aceptar.
Esto seleccionaría instantáneamente todas las celdas que tienen una regla de validación de datos aplicada (esto también incluye listas desplegables).
Ahora puede simplemente formatear las celdas (dar un borde o un color de fondo) para que sea visualmente visible y no copie accidentalmente otra celda en ella.
(adsbygoogle = window.adsbygoogle || []).push({});Creación de una lista desplegable de Excel dependiente / condicional
A veces, puede tener más de una lista desplegable y desea que los elementos que se muestran en el segundo menú desplegable dependan de lo que el usuario seleccionó en el primer menú desplegable.
Se denominan listas desplegables dependientes o condicionales.
A continuación se muestra un ejemplo de una lista desplegable condicional / dependiente:
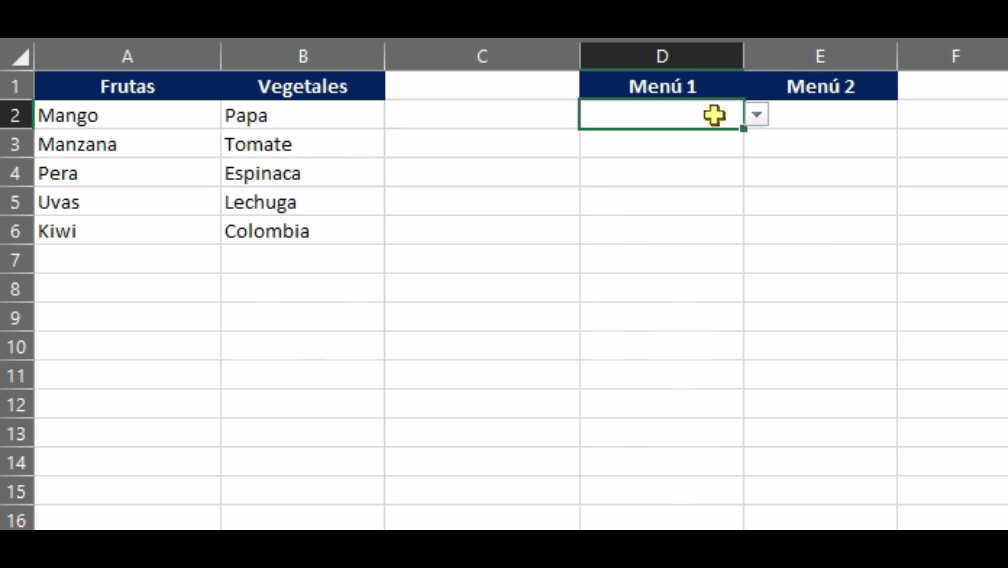
En el ejemplo anterior, cuando los elementos enumerados en ‘Menú 2’ dependen de la selección realizada en ‘Menú 1’.
Ahora veamos cómo crear esto.
Estos son los pasos para crear una lista desplegable dependiente / condicional en Excel:
- Seleccione una celda en la que desee crear la lista desplegable.
- Haga clic en Datos – Herramientas de datos – Validación de datos.

- Seleccione la primer opción Validación de de datos

- En el cuadro de diálogo Validación de datos, dentro de la pestaña Configuración, seleccione Lista como criterio de validación.
- Tan pronto como seleccione Lista, aparecerá el campo de origen.
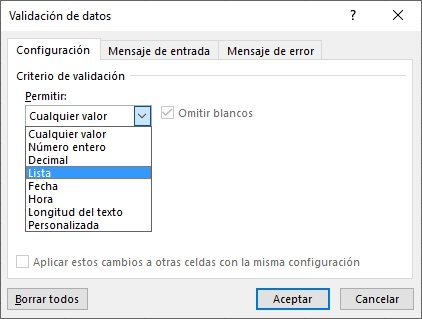
- En el campo Fuente, especifique el rango que contiene los elementos que se mostrarán en la primera lista desplegable.
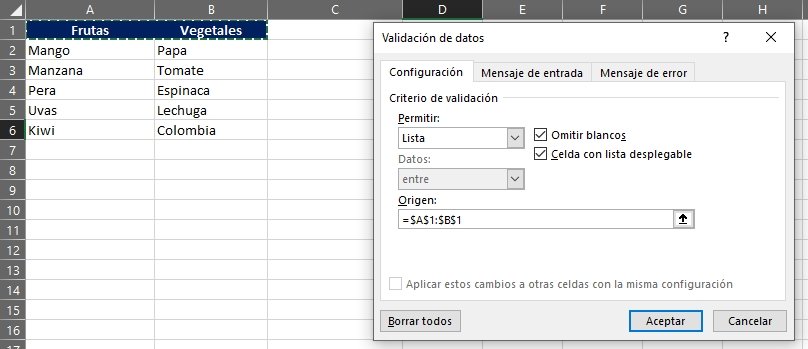
- Haga clic en Aceptar. Esto creará el menú 1.
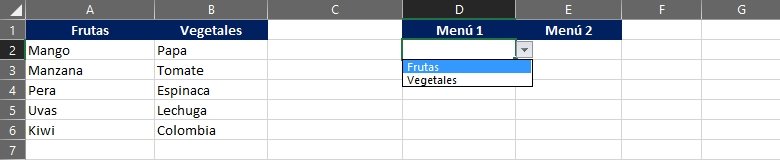
- Seleccione el conjunto de datos completo (A1: B6 en este ejemplo).

- Haga clic en Fórmulas – Nombres definidos – Crear a partir de la selección (o puede usar el atajo de teclado Control + Mayús + F3)
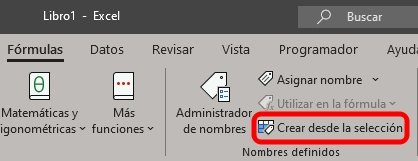
- En el cuadro de diálogo ‘Crear nombre a partir de la selección’, marque la opción Fila superior y desmarque todas las demás. Al hacer esto, se crean 2 rangos de nombres (‘Frutas’ y ‘Verduras’). El rango de frutas con nombre se refiere a todas las frutas de la lista y el rango de verduras con nombre se refiere a todas las verduras de la lista.
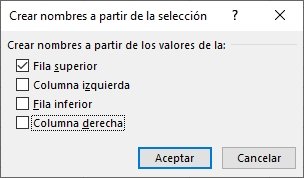
- Haga clic en Aceptar.
- Seleccione la celda donde desea la lista desplegable Dependiente / Condicional (E3 en este ejemplo).
- Haga clic en Datos – Validación de datos.

- En el cuadro de diálogo Validación de datos, dentro de la pestaña de configuración, asegúrese de que Lista esté seleccionada.

- En el campo Fuente, ingrese la fórmula = INDIRECTO (D2). Aquí, D2 es la celda que contiene el menú desplegable principal.

- Haga clic en Aceptar.
Ahora, cuando realiza la selección en la lista del menú 1, las opciones enumeradas en la lista menú 2 se actualizarán automáticamente.









