
Es posible que se pregunte cuál es la diferencia entre los comentarios y las notas en Excel o por qué solo está viendo uno de ellos.
Excel con Microsoft (Office) 365 utiliza comentarios y notas. Sin embargo, otras versiones como Excel 2019 y Excel 2016 usan comentarios. Si bien esto no es particularmente confuso, lo que podría ser es cómo se usan.
Los comentarios en Excel 365 se usan comúnmente al compartir documentos. Puede insertar un comentario que otros puedan leer y responder. Entonces, básicamente, puede tener una conversación sobre su hoja de cálculo o datos específicos en ella. Esto hace que los comentarios sean extremadamente útiles para entornos de equipo.
Las notas en Excel 365 son diferentes a los comentarios en que son más como notas adhesivas. Puede adjuntar una nota a una celda y anotar algo de texto en ella como recordatorio, referencia o seguimiento.
Los comentarios en Excel 2019 o similar funcionan como notas en Excel 365. Por lo tanto, si desea esa «nota adhesiva» en una celda y está utilizando Excel 2019, utilizará comentarios, no notas.
Dicho todo esto, este tutorial le muestra cómo usar comentarios y notas en Excel 365, que ofrece ambos. Si está utilizando una versión de Excel que solo tiene comentarios, las instrucciones de la nota se aplicarán a usted.
Comentarios en Excel
Agregar un comentario a su hoja de cálculo de Excel es simple. Y también le mostraremos cómo responder a un comentario, editar o eliminar uno, ver todos los comentarios y resolverlos cuando ya no los necesite.
Añadir un comentario
Para agregar un comentario en Excel, puede:
- Haga clic con el botón derecho en la celda y elija Nuevo comentario .
- Seleccione la celda, haga clic en la pestaña Revisar y elija Nuevo comentario en la sección Comentarios de la cinta.
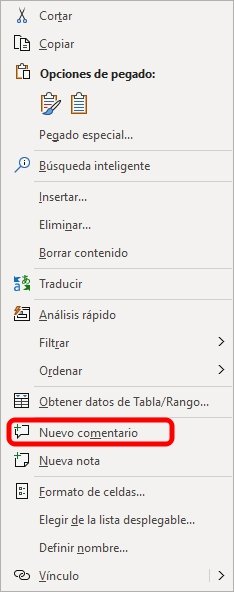
Verá que su nombre se muestra en el comentario automáticamente, al igual que otros que agreguen sus propios comentarios o respondan al suyo. Ingrese su comentario y luego presione el botón Publicar .

Respuestas a los comentarios
Si una persona con la que comparte su hoja responde a su comentario, lo verá directamente debajo de su comentario inicial. Y para otros que respondan, cada uno se alineará para mantener todo el hilo unido.
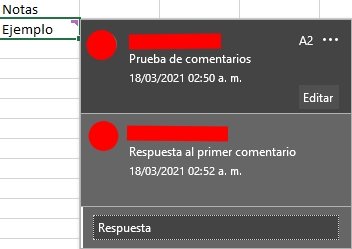
Para responder a otro, simplemente escriba su mensaje en el cuadro Responder para ese hilo y haga clic en el botón Publicar .
Ver comentarios
Verá un indicador violeta en la esquina superior derecha de cualquier celda que contenga un comentario. Para leer el comentario, simplemente coloque el cursor sobre la celda; no tiene que hacer clic en la celda.
También puede utilizar una práctica barra lateral para ver todos los comentarios en una hoja de cálculo o hilo. Vaya a la pestaña Revisar y haga clic en Mostrar comentarios en la cinta. Para ocultarlos todos a la vez, vuelva a hacer clic en Mostrar comentarios para anular la selección o haga clic en la X en la barra lateral para cerrarlo.
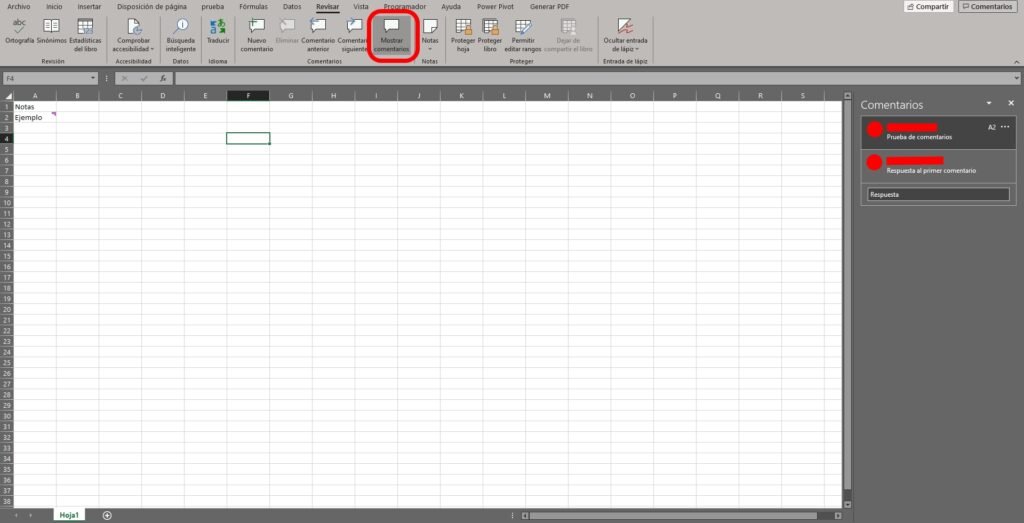
Para desplazarse por los comentarios de uno en uno, utilice los botones Comentario anterior y Comentario siguiente en la sección Comentarios de la pestaña Revisar .
Editar o eliminar respuestas y comentarios
Puede editar o eliminar tanto las respuestas como los comentarios. Estas dos opciones se muestran claramente debajo de cada comentario en el hilo.
Si hace clic en Editar , simplemente haga sus cambios y presione Guardar . Si hace clic en Eliminar , la respuesta se eliminará inmediatamente sin confirmación.
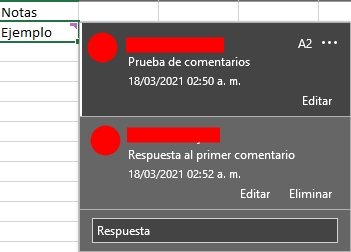
Para eliminar un hilo completo, use una de estas acciones:
- Haga clic en el icono Más acciones de hilo (tres puntos) en la parte superior derecha del hilo y elija Eliminar hilo .
- Haga clic en la celda que contiene el comentario y luego en la pestaña Revisar , haga clic en el botón Eliminar en la sección Comentarios .
- Haga clic con el botón derecho en la celda que contiene el comentario y elija Eliminar comentario .
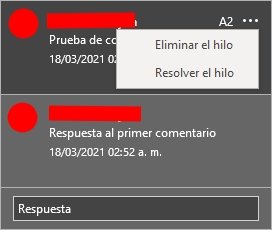
Resolver comentarios
Si termina con un hilo, puede usar la función Resolver. Esto básicamente cierra el hilo pero lo mantiene como referencia si lo necesita.
Haga clic en el icono Más acciones y seleccione Resolver subproceso . Una vez que haga esto, el indicador violeta permanecerá en la esquina de la celda y el comentario aparecerá atenuado. Tiene opciones para Volver a abrir el hilo o Eliminar el hilo un hilo después de resolverlo.
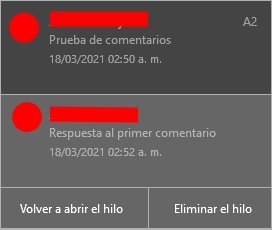
Notas en Excel
Si está listo para agregar una nota o dos a su hoja de cálculo de Excel, le mostraremos lo fácil que es. Luego, verá cómo ver, mostrar y ocultar, cambiar el tamaño, editar y eliminar notas.
Agrega una nota
Para agregar una nota en Excel, puede:
- Haga clic derecho en la celda y elija Nueva nota .
- Seleccione la celda, haga clic en la pestaña Revisar y elija Nueva nota en la sección Notas de la cinta.
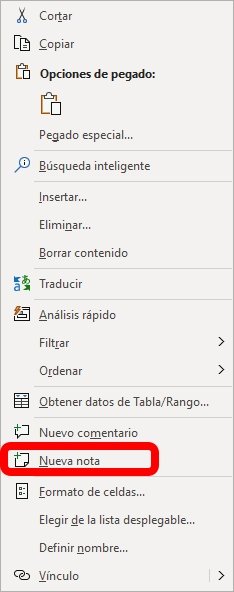
Notarás que tu nombre aparecerá en la nota automáticamente (como autor). Puede retroceder para eliminar su nombre si lo prefiere. Luego, simplemente escriba su texto y luego haga clic fuera de la nota para guardarla y ocultarla.
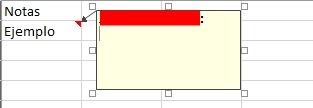
Ver notas
Verá un triángulo rojo en la esquina superior derecha de cualquier celda que contenga una nota. Para leer la nota, simplemente coloque el cursor sobre la celda. Al igual que con los comentarios, no es necesario que haga clic en la celda.
Si desea ver las notas en una hoja de cálculo todas a la vez, diríjase a la pestaña Revisar y haga clic en Notas en la cinta. Seleccione Mostrar todas las notas . Para ocultarlos nuevamente, haga clic en Mostrar todas las notas para anular la selección.
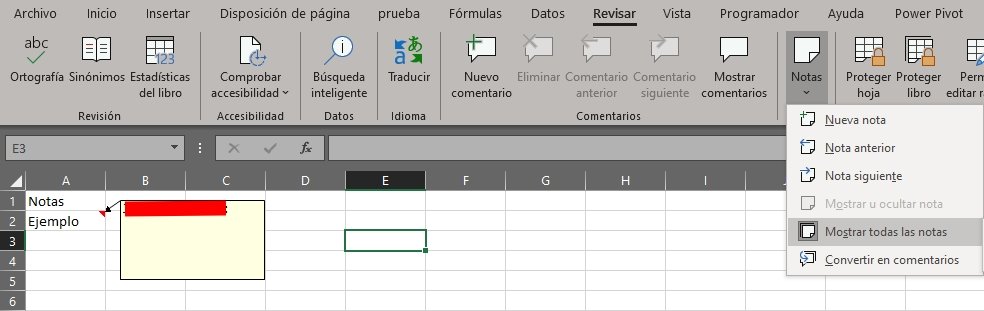
También verá en la sección Notas de las opciones de la pestaña Revisar para Nota anterior y Nota siguiente . Al usar estas acciones, puede moverse por sus notas una a la vez.
Mostrar u ocultar una nota
Tal vez haya una nota que desee mantener en la pantalla mientras trabaja. Puede utilizar la función Mostrar / Ocultar nota para mantener la nota mostrada.
Haga clic en la celda que contiene la nota y luego haga clic con el botón derecho o vaya a la pestaña Revisar y haga clic en Notas . Seleccione Mostrar / Ocultar nota . Realice las mismas acciones para ocultar una nota cuando termine con ella.
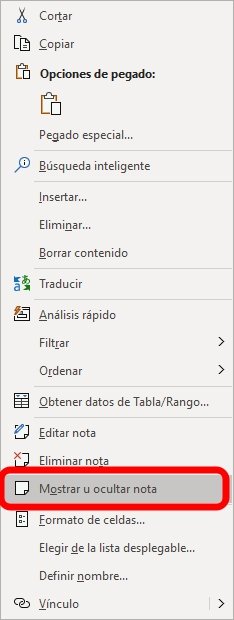
Editar o eliminar una nota
Si necesita cambiar una nota, haga clic con el botón derecho o vaya a la pestaña Revisar y haga clic en Notas . Seleccione Editar nota . Realice sus ediciones y luego haga clic fuera de la nota para guardar sus cambios.
Puede eliminar una nota por completo si ya no la necesita. O bien haga clic derecho o ir a la revisión ficha y haga clic en Notas . Seleccione Eliminar nota . No recibirá un mensaje pidiéndole que confirme esta acción, así que asegúrese de que desea eliminarlo antes de eliminarlo.
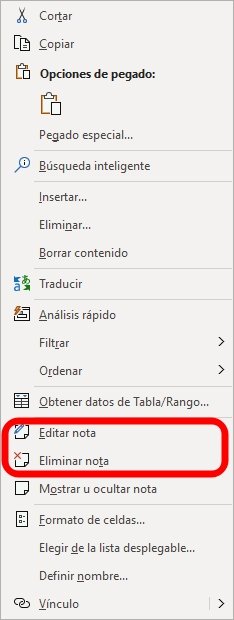
Cambiar el tamaño o mover una nota
Cuando agrega una nota en Excel, aparece como un pequeño cuadrado cerca de la celda a la que está adjunta; sin embargo, puede cambiar esto. Seleccione Editar nota (sección anterior) y realice una de las siguientes acciones.
Para cambiar su tamaño, coloque el cursor en uno de los bordes. Cuando vea la flecha de dos lados , arrastre para cambiar su tamaño.
Para moverlo, coloque el cursor en uno de los bordes. Cuando vea la flecha de cuatro lados , arrastre la nota a su nueva ubicación.
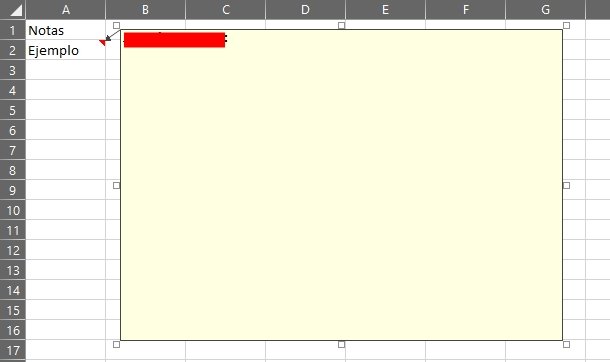
Comentarios y notas en Excel
Los comentarios y notas en Microsoft Excel facilitan el recuerdo, la referencia o el seguimiento de los datos de su hoja.
Conoce nuestros servicios










